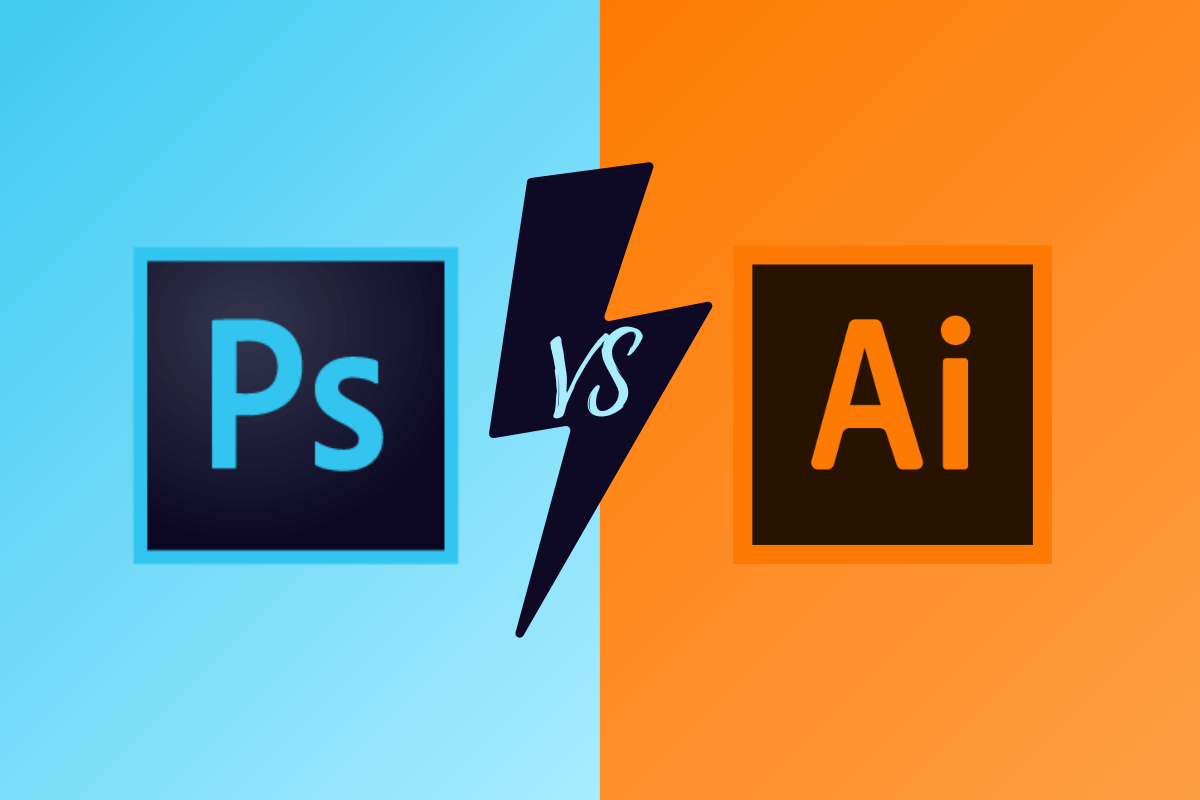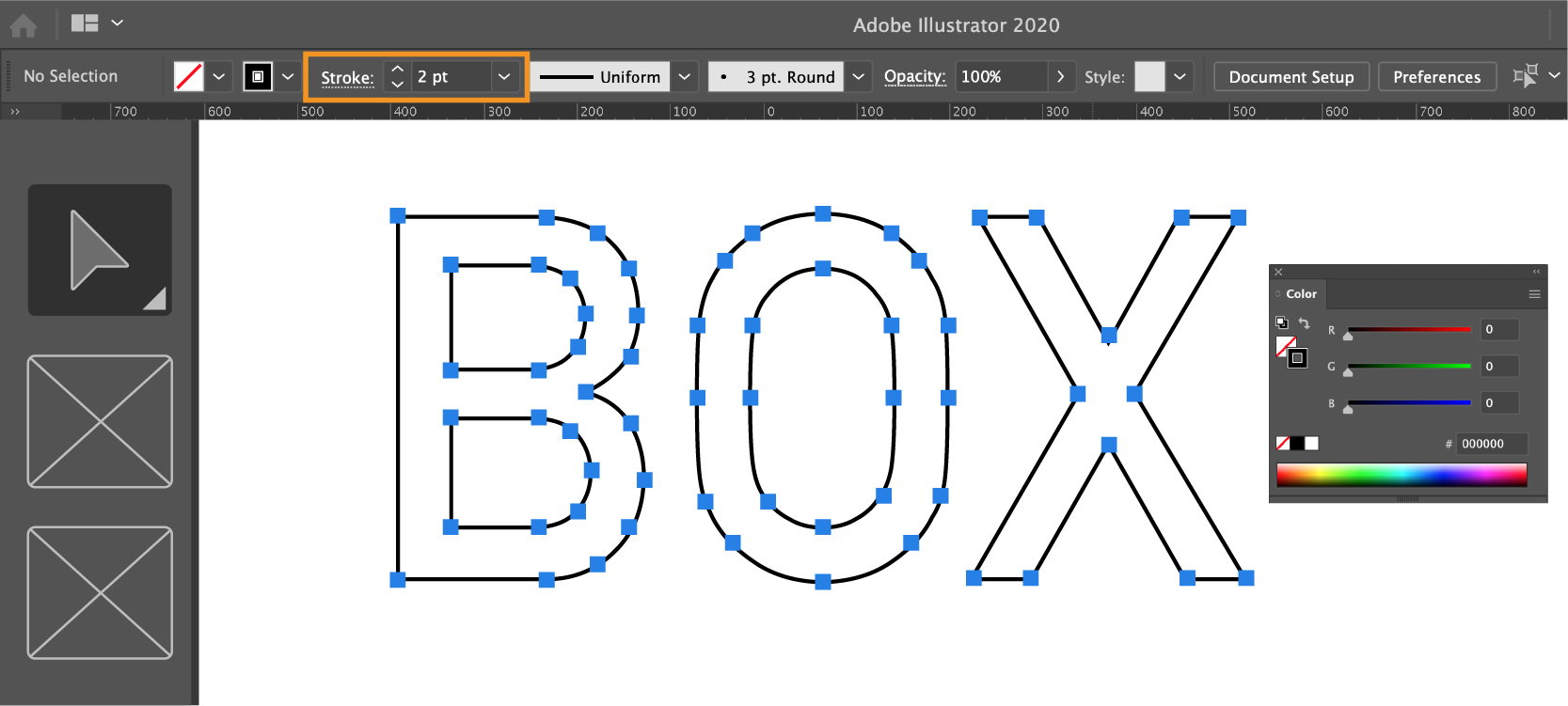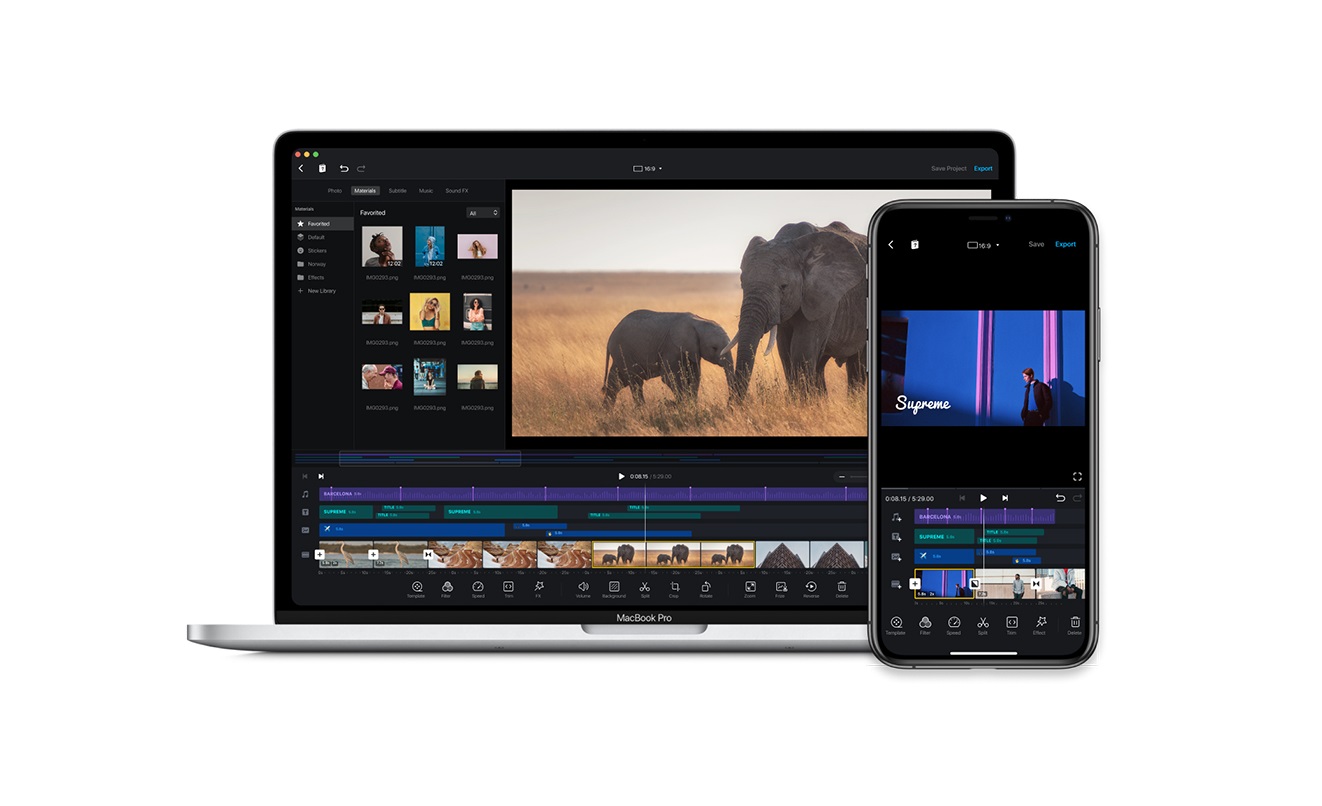ایلوستریتور نرمافزاری است که معمولاً برای ادیت تصاویر استفاده نمیشود؛ اما باید بدانید که امکان حذف بک گراند در ایلوستریتور وجود دارد. اگر به دنبال آموزش روش حذف بک گراند در ایلاستریتور هستید، تا انتهای این مقاله با کارو اسکول همراه باشید.
روش حذف بک گراند در ایلاستریتور
روش شماره ۱: حذف بک گراند در ایلوستریتور با استفاده از Clipping Mask

۱. ایلوستریتور را باز کنید:
برای استفاده از این برنامه باید اشتراک مربوط به آن را از طریق Adobe Creative Cloud خریداری کنید. البته نسخههای کرک شده این نرمافزار در وبسایتهای مختلف در دسترس هستند.
۲. تصویر مورد نظر خود را در ایلوستریتور باز کنید:
در این قسمت از مقاله حذف رنگ در ایلوستریتور، نوبت به باز کردن تصویر دلخواه در این برنامه میرسد. پیشنهاد میشود برای مشاهده آموزش ادوب ایلستریتور از مقدماتی تا پیشرفته کلیک کنید.

از مراحل زیر برای باز کردن تصویر مورد نظر خود استفاده کنید.
- روی File در نوار منو بالایی کلیک کنید.
- برای باز کردن تصویر جدید روی Open و برای اضافه کردن تصویر جدید به فایل موجود، روی Place کلیک کنید.
- فایل مورد نظر خود را انتخاب کرده و روی Open کلیک کنید.
۳. روی تصویر زوم کنید:
در این مرحله از روش حذف بک گراند در ایلاستریتور، نوبت به زوم کردن روی تصویر میرسد.

برای زوم کردن روی تصویر، روی آیکون ذرهبین در نوار ابزار کلیک کرده یا دکمهی Z را فشار دهید. بعد از آن، روی نقطهی مورد نظر خود کلیک کنید. برای حذف بک گراند در ایلوستریتور باید در اطراف سوژهی خود خطوط را به صورت دقیق رسم کنید. استفاده از ابزار Zoom در افزایش دقت کار شما مؤثر است.
نکته: اگر تصویر شما نسبتاً ساده است میتوانید از ابزار Magic Wand برای خط کشی سوژه خود استفاده کنید.
۴. از ابزار Pen استفاده کنید:
در این قسمت از حذف رنگ در ایلوستریتور، باید به سراغ ابزار Pen بروید.
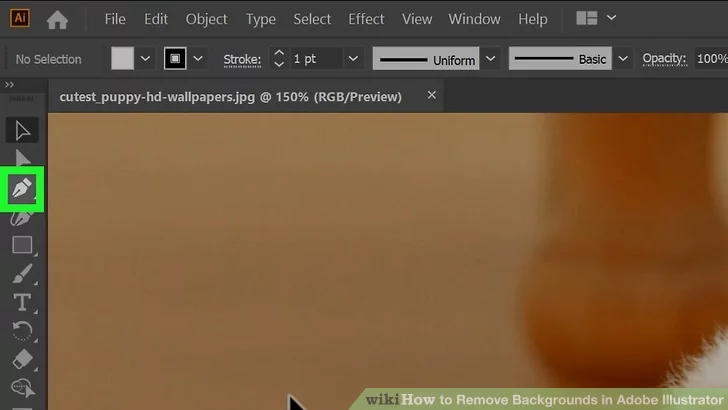
روی آیکون Pen در نوار ابزار کلیک کرده یا دکمهی P را در صفحه کلید فشار دهید. با استفاده از این ابزار میتوانید دور شکل خود خط کشی کنید. با هر بار کلیک یک نقطهی anchor ایجاد میشود. با اضافه کردن نقاط anchor مختلف، یک خط ساخته شده که نقطهی جدید را به نقطهی قبلی متصل میکند. پیشنهاد میشود مقاله دیگر ما درباره آموزش جلوه های ویژه را بخوانید.
۵. یک بار روی لبهی سوژهی مورد نظر خود کلیک کنید:

با این کار، اولین نقطهی anchor روی سوژه قرار داده میشود. هدف نهایی ما رسم خطوطی است که دور تا دور سوژه را احاطه کنند.
۶. روی یک نقطهی دیگر در امتداد سوژهی مورد نظر کلیک کنید:

در این بخش از روش حذف بک گراند در ایلاستریتور، باید کار ترسیم خطوط دور سوژه را ادامه دهیم. بنابراین به رسم خطوط anchor بیشتر ادامه دهید تا طرح کلی شما کامل شود.
نکته: برای ساخت خطوط منحنی با استفاده از ابزار Pen، در زمان قرار دادن نقطهی anchor باید کلیک و درگ کنید. با این کار، خط شما در جهت مخالف خمیده میشود. با قرار دادن نقاط anchor دیگر این خط منحنی همچنان ادامه پیدا میکند. در این حالت برای کشیدن یک خط صاف یا تغییر جهت منحنی، قبل از اضافه کردن anchor جدید روی نقطهی قبلی کلیک کنید. اگر منحنیهای رسم شده عالی و بی نقص نیستند نگران نباشید؛ امکان ویرایش آنها در مراحل بعدی وجود دارد.
۷. از ابزار Pen برای ردیابی سوژهی موجود در پیش زمینهی تصویر خود استفاده کنید:
در این قسمت از حذف بک گراند در ایلوستریتور، باید با استفاده از ابزار Pen سوژهی مورد نظر خود را ردیابی کنیم.
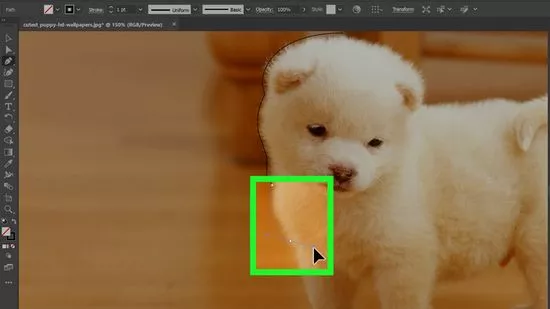
از تکنیکهای گفته شده برای ردیابی کامل سوژهی خود استفاده کنید.
- برای جابهجایی تصویر میتوانید از کلید Space استفاده کنید. این مسئله در هنگام زوم کردن روی قسمتی از عکس و زمانی که امکان مشاهدهی کل تصویر وجود ندارد، کمک کننده است. با فشردن دکمهی Space نشانگر موس به شکل یک دست کوچک در میآید که با استفاده از آن میتوانید تصویر را در هر جهتی که میخواهید درگ کنید.
- اگر در زمان حذف بک گراند در ایلوستریتور، با قسمتهای رنگی مواجه شدید که مانع انتخاب صحیح سوژه میشوند؛ به قسمت Fill بروید و آن را غیرفعال کنید.
۸. مجدداً روی اولین نقطه anchor کلیک کنید:
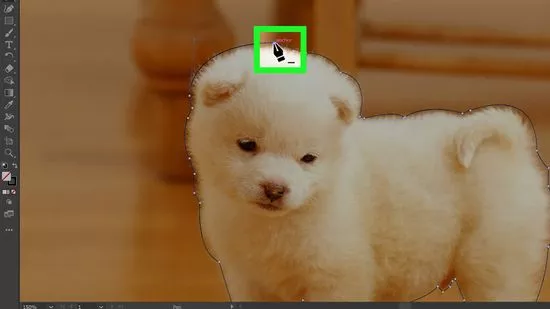
در این بخش از روش حذف بک گراند در ایلاستریتور، باید روی اولین نقطه anchor کلیک کنید تا ردیابی سوژه ما به اتمام برسد. پیشنهاد میشود مقاله دیگر ما درباره نرم افزارهای ادوبی را بخوانید.
۹. از ابزار sub-selection استفاده کنید:

با استفاده از ابزار sub-selection میتوانید خطوط دور سوژه را در حین مراحل مختلف حذف بک گراند در ایلوستریتور به طور دقیق تنظیم کنید. روی آیکون به شکل نشانگر سفید کلیک کرده یا دکمهی A را در صفحه کلید خود فشار دهید تا این ابزار فعال شود. با استفاده از ابزار sub-selection میتوانید نقاط anchor موجود در خطوط اطراف سوژه را جابهجا کنید.
زمانی که با استفاده از این ابزار روی نقاط anchor کلیک میکنید، دو خط با نقاط مربوطه از anchor point خارج میشوند. به این دو نقطه Bezier curve handle گفته میشود. برای تنظیم منحنیهای خود کافی است روی این هندلها کلیک کرده و آنها را درگ کنید.
۱۰. ابزار Select را انتخاب کنید:

در مرحلهی دهم حذف رنگ در ایلوستریتور، باید با کلیک روی نشانگر مشکی در نوار ابزار یا فشردن دکمهی V، ابزار Select را انتخاب کنید. پیشنهاد میشود مقاله دیگر ما درباره متریال دیزاین چیست را بخوانید.
۱۱. تصویر و خطوط اطراف سوژهی موجود در پیش زمینه را انتخاب کنید:

در این بخش از روش حذف بک گراند در ایلاستریتور، باید بعد از انتخاب ابزار Pen، کلید Shift را نگه داشته و روی تصویر و خطوط اطراف سوژه کلیک کنید.
۱۲. روی خطوط سوژه کلیک راست کرده و گزینهی Create Clipping Mask را انتخاب کنید:

میتوانید از گزینهی Make Clipping Mask، برای حذف بک گراند در ایلوستریتور استفاده کنید. با انتخاب این گزینه تمامی قسمتهای تصویر به جز سوژهی داخل خطوط رسم شده، حذف میشوند.
۱۳. تصویر را ذخیره کنید:

در این قسمت از حذف رنگ در ایلوستریتور نوبت به ذخیرهی تصویر میرسد. امکان ذخیرهی تصویر به فرمتهای AI ،EPS ،SVG و PDF وجود دارد. فرمت EPS به صورت گسترده در تمام برنامههای گرافیکی و پردازش کلمه استفاده میشود. برای ذخیرهی تصویر خود مراحل زیر را دنبال کنید:
- روی File > Save as کلیک کنید.
- در فیلد مربوط به File name، یک اسم برای تصویر خود انتخاب کنید.
- از منو کشویی کنار File format، برای انتخاب فرمت مورد نظر خود استفاده کرده و در نهایت روی Save کلیک کنید.
۱۴. از تصویر خود به صورت یک فایل PNG خروجی بگیرید:

در آخرین مرحله از حذف بک گراند در ایلوستریتور، باید از تصویر خود به فرمت PNG خروجی بگیرید. فایلهای PNG تصاویر وب بسیار باکیفیتی هستند که از بک گراندهای شفاف و ۱۶ میلیون رنگ پشتیبانی میکنند؛ پس یکی از بهترین فرمتهای موجود برای ذخیرهی تصاویر مختلف هستند.
نکته: امکان ذخیرهی تصویر به فرمت JPEG هم وجود دارد؛ اما این فرمت از بک گراندهای شفاف پشتیبانی نمیکند.
برای خروجی گرفتن از عکس، مراحل زیر را دنبال کنید:
- روی File > Export کلیک کنید.
- در فیلد کنار File name، نام مورد نظر و در منو کشویی کنار File format، فرمت مورد نظر را انتخاب کرده و در نهایت روی Save کلیک کنید.
روش شماره ۲: حذف بک گراند در ایلوستریتور با استفاده از Image Trace
۱. از کار کرد این تکنیک برای تصویر مورد نظر خود اطمینان حاصل کنید:

در اولین مرحله از این روش حذف بک گراند در ایلاستریتور، باید از کارکرد تکنیک مربوطه برای تصویر خود اطمینان حاصل کنید. تکنیک Image Trace برای تصاویری با رنگهای محدود مثل لوگوها و تصاویر کارتونی به خوبی عمل میکند و استفاده از آن برای تصاویری با رنگهای زیاد، دشوار است. پیشنهاد میشود مقاله دیگر ما درباره پلاگین های adobe xd را بخوانید.
۲. ایلوستریتور را باز کنید:

۳. تصویر مورد نظر خود را در ایلوستریتور باز کنید:
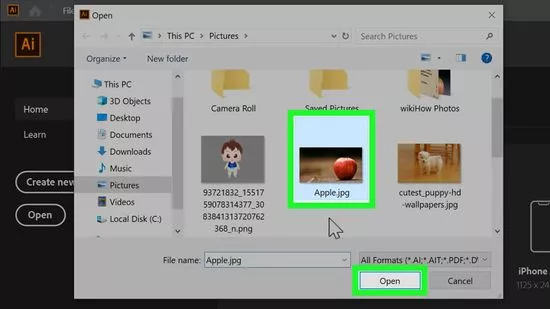
برای باز کردن تصویر مورد نظر خود در ایلوستریتور، مراحل زیر را دنبال کنید:
- روی File در نوار منو بالایی کلیک کنید.
- برای باز کردن تصویر جدید روی Open و برای اضافه کردن تصویر جدید به فایل موجود، روی Place کلیک کنید.
- فایل مورد نظر خود را انتخاب کرده و روی Open کلیک کنید.
۴. از ابزار Select برای انتخاب تصویر خود استفاده کنید:
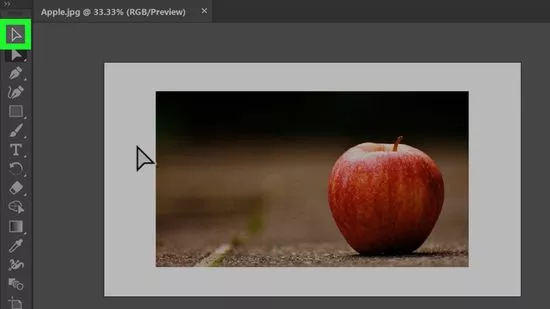
در این مرحله از حذف بک گراند در ایلوستریتور، باید با استفاده از ابزار Select روی تصویر خود کلیک کرده و آن را انتخاب کنید. پیشنهاد میشود مقاله دیگر ما درباره آموزش نصب فیگما را بخوانید.
۵. پنل Image Trace را باز کنید:

برای باز کردن پنل Image Trace در این روش حذف بک گراند در ایلاستریتور، مراحل زیر را دنبال کنید:
نسخهی Illustrator CC:
- روی Window در نوار منو بالایی کلیک کنید.
- Image Trace را انتخاب کنید.
نسخههای قدیمیتر ایلوستریتور:
- روی Object در نوار منو بالایی کلیک کنید.
- به Live Trace > Tracking Options بروید.
۶. در قسمت Mode، گزینهی Color را انتخاب کنید:

۷. حداکثر تعداد رنگهای موجود در تصویر را انتخاب کنید:

در این قسمت از حذف رنگ در ایلوستریتور، باید از طریق نوار اسلاید موجود در کنار Colors، حداکثر تعداد رنگهای موجود در تصویر را تعیین کنید. اگر تعداد رنگهای موجود در تصویر زیاد باشد؛ فرآیند مدت زمان بیشتری طول میکشد و کامپیوتر ممکن است نتواند همهی رنگهای موجود را به سوژههای وکتوری تبدیل کند.
نکته: در نسخههای قدیمیتر ایلوستریتور، روی Max Colors کلیک کنید تا نوار اسلایدر به شما نشان داده شود.
۸. روی گزینهی Trace کلیک کنید:

در این بخش از حذف بک گراند در ایلوستریتور باید روی گزینهی Trace که در پایین پنل قرار گرفته، کلیک کنید. با این کار تصویر اسکن شده و خطوطی ساخته میشوند که امکان تبدیل آنها به سوژههای وکتوری وجود دارد.
۹. روی گزینهی Expand کلیک کنید:

این گزینه در بالای صفحه قرار گرفته است و تصویر شما را به وکتور تبدیل میکند. با این کار، خطوط اطراف رنگهای مختلف در تصویر نمایش داده شده و امکان انتخاب آنها با استفاده از ابزار Select فعال میشود.
۱۰. شکلهای مختلف موجود در تصویر را Ungroup کنید:

از مراحل زیر برای این کار استفاده کنید:
- با استفاده از ابزار Select، تصویر را انتخاب کنید.
- روی Object در نوار منو بالایی کلیک کرده و در نهایت Ungroup را انتخاب کنید.
۱۱. سوژههای موجود در بک گراند را انتخاب کرده و کلید Delete را فشار دهید:
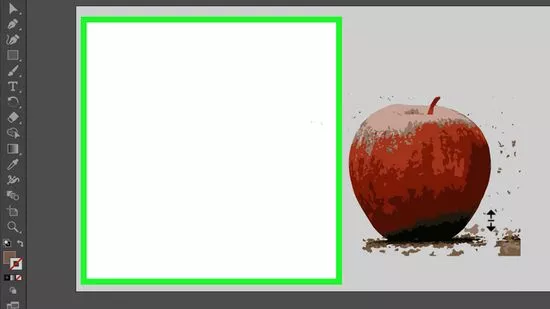
در این مرحله نوبت به حذف بک گراند در ایلوستریتور میرسد. برای این کار با استفاده از ابزار Select روی سوژههای موجود در بک گراند کلیک کرده و در نهایت کلید Delete را فشار دهید تا حذف شوند. هرچقدر سوژههای بیشتری در بک گراند وجود داشته باشد، تعداد تکرار این کار افزایش مییابد.
نکته: برای انتخاب چند سوژه به صورت همزمان، کلید Shift را نگه داشته و روی سوژهها کلیک کنید. پیشنهاد میشود مقاله دیگر ما درباره فتومونتاژ چیست را بخوانید.
۱۲. تصویر را ذخیره کنید:

روی File > Save as کلیک کرده و بعد از انتخاب نام و فرمت مورد نظر، روی Save کلیک کنید تا تصویر ذخیره شود.
۱۳. از تصویر به صورت یک فایل PNG خروجی بگیرید:
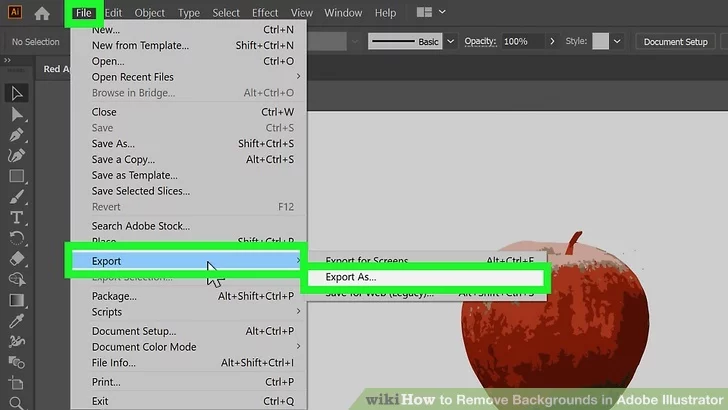
روی File > Export کلیک کرده و بعد از انتخاب نام و فرمت مورد نظر روی Save کلیک کنید.
تمام! شما میتوانید از تکنیکهای موجود در این مقاله برای حذف بک گراند در ایلوستریتور در پروژههای مختلف خود استفاده کنید.