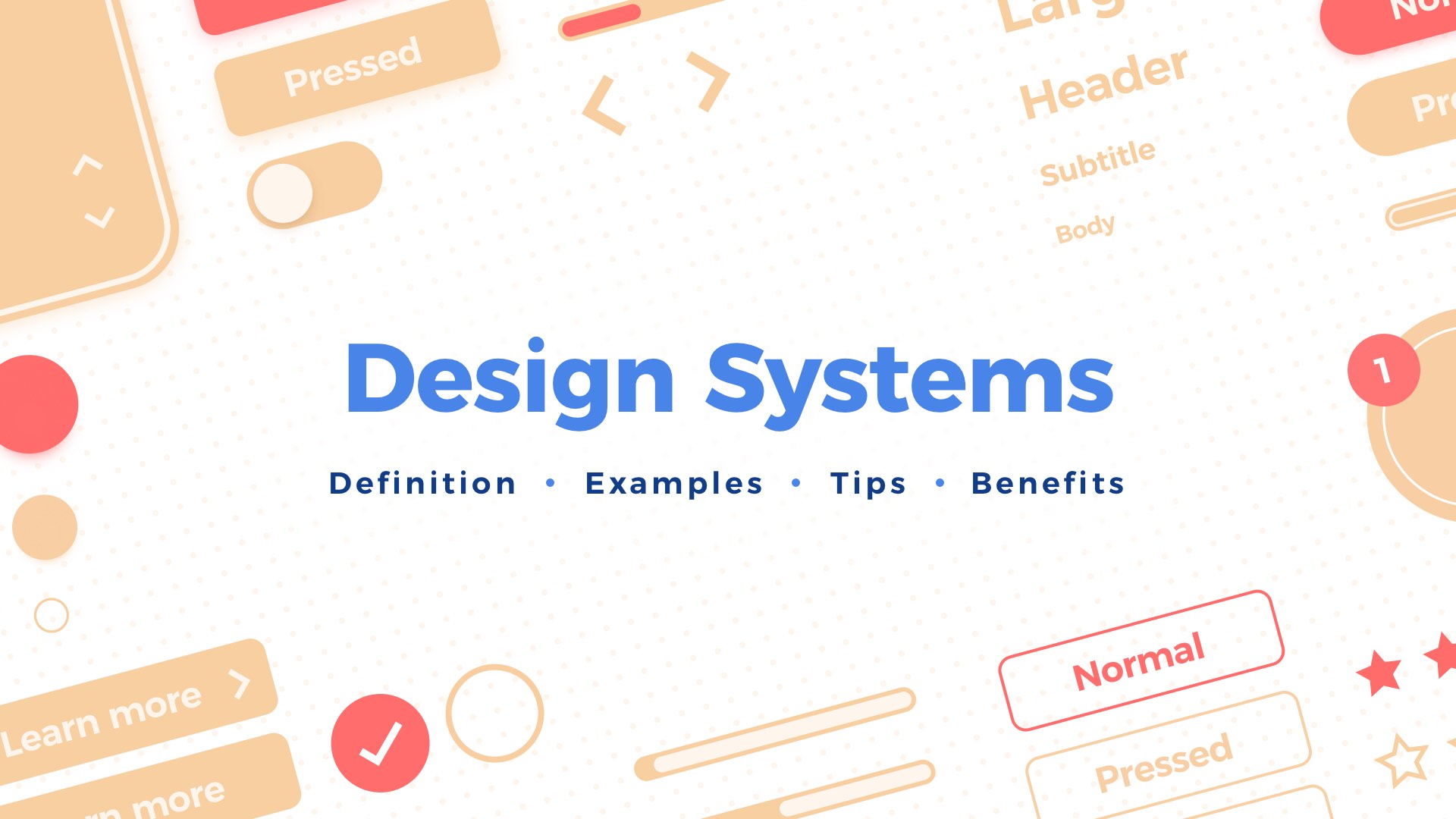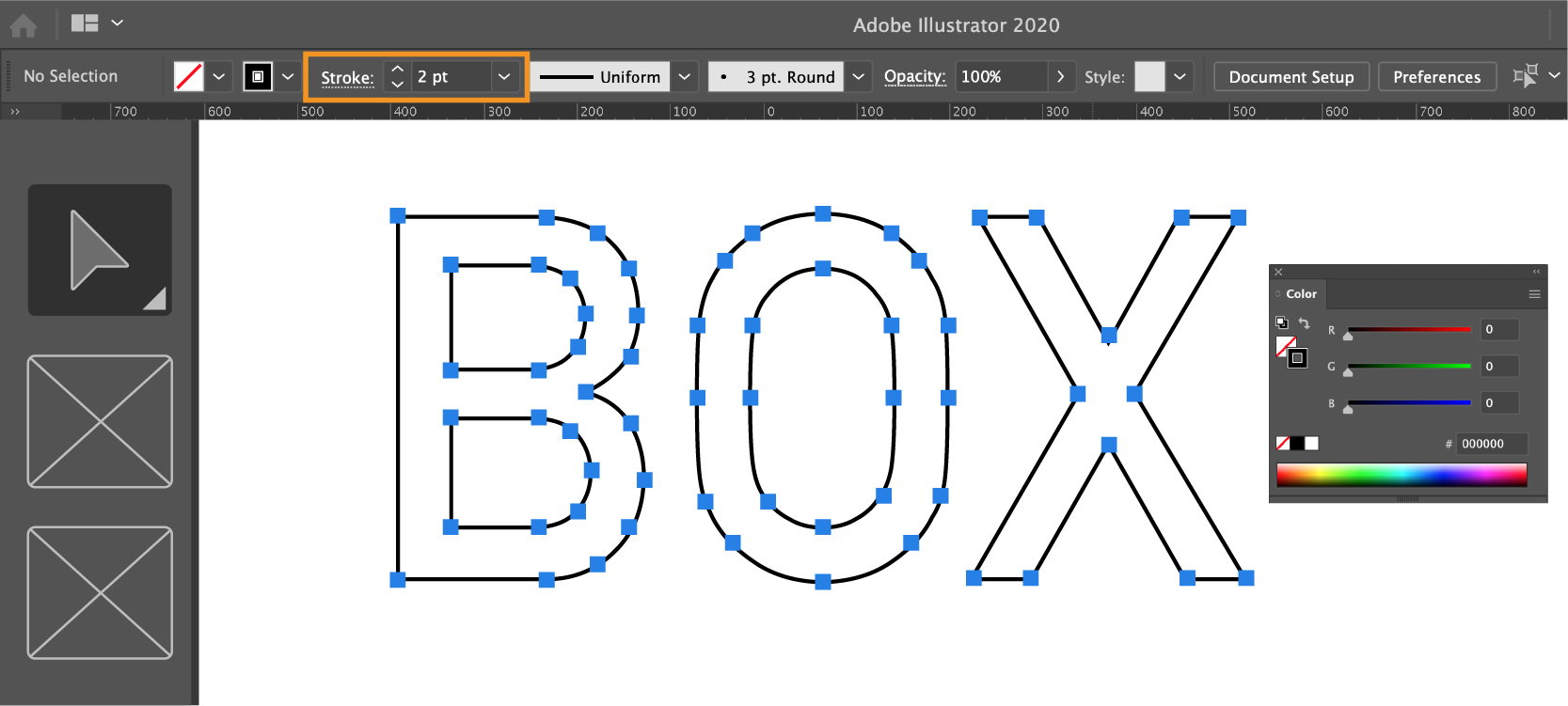استفاده از افکتهای مختف مثل سایه، لازمهی طراحی در ایلوستریتور است. پس اگر به دنبال آموزش نحوهی ایجاد سایه در ایلوستریتور و کاربرد این افکت هستید؛ تا انتهای این بخش با کارو اسکول همراه باشید.
ایجاد سایه در ایلوستریتور
مرحله ۱:
برای ایجاد سایه در ایلوستریتور و یا سایه دادن در ایلوستریتور ، شکل مورد نظر خود را انتخاب کرده و به Effect > Stylize > Drop Shadow بروید. با این کار، پنجره Drop Shadow باز میشود که در آن امکان انتخاب تنظیمات دلخواه برای افکت سایه وجود دارد.
نکته: حتماً تیک باکس Preview را بزنید تا پیش نمایش تغییرات به شما نشان داده شود.
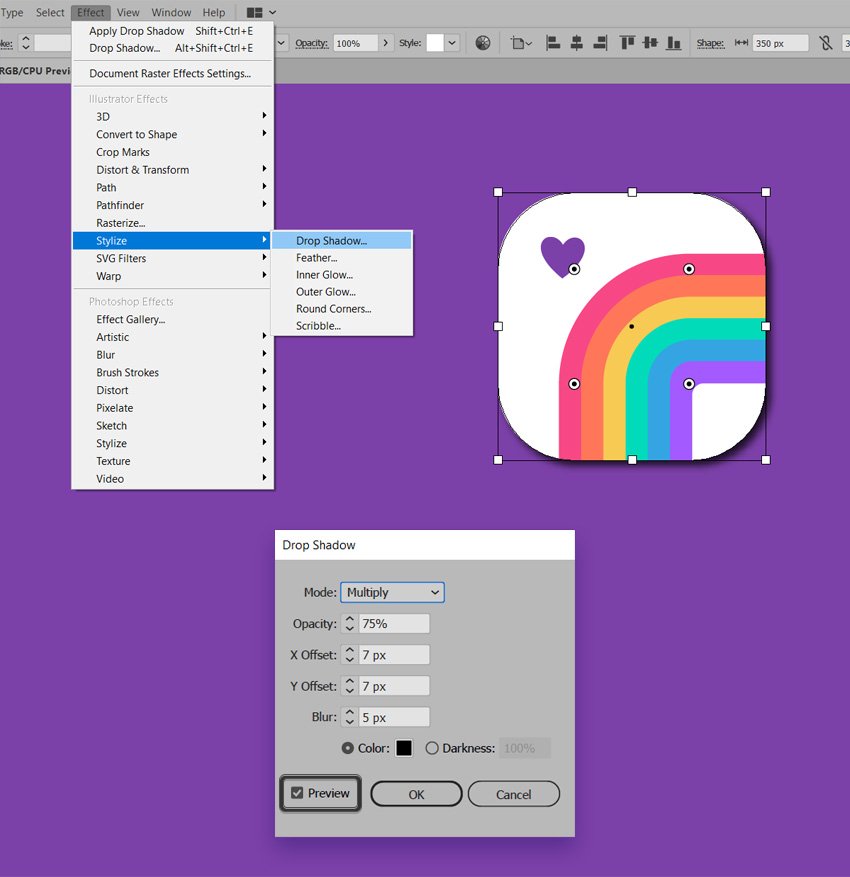
مرحله ۲:
برای سایه دادن در ایلوستریتور در منو کشویی Mode، امکان انتخاب حالت blend سایه وجود دارد. ما در این پروژه از حالت Overlay استفاده کردیم. البته انتخاب با شما است و میتوانید هر کدام از حالتهای دلخواه خود را انتخاب کنید.
در آموزش نرم افزار ایلاستریتور توضیحات کاملی درمورد اصول دیزاین دادهایم، که پیشنهاد میکنیم آن را دنبال کنید.
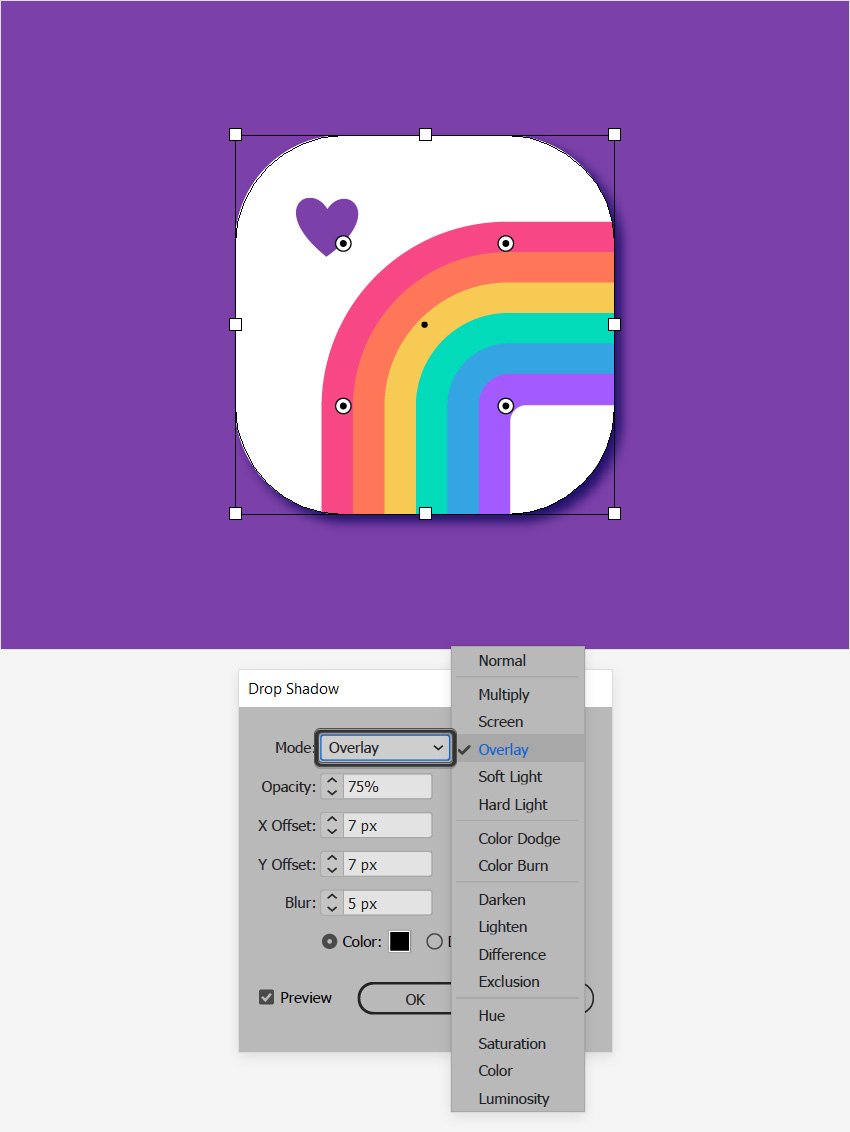
مرحله ۳:
در مرحله بعد برای سایه انداختن در ایلوستریتور با تنظیم مقدار Opacity میتوانید میزان شفاف بودن سایه شکل را تعیین کنید. برای انجام این کار میتوانید نشانگر موس را روی مقدار فعلی نگه داشته و با بالا و پایین بردن اسکرول موس میزان آن را تغییر دهید یا اینکه مقدار دقیق را در فیلد مربوطه وارد کنید. ما در این پروژه میزان Opacity را روی ۵۰٪ تنظیم کردیم. پیشنهاد میشود مقاله دیگر ما درباره افکت های ایلوستریتور را بخوانید.
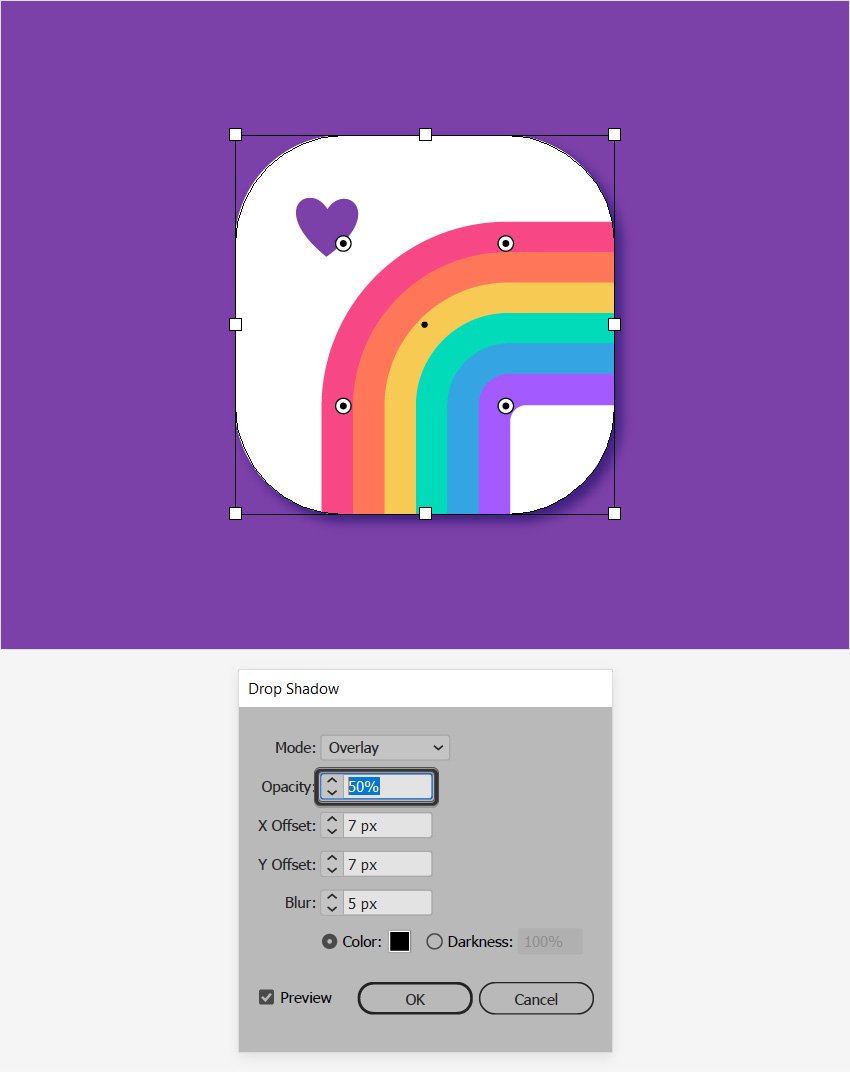
مرحله ۴:
در این مرحله از ایجاد سایه در ایلوستریتور، به سراغ تنظیم محل قرارگیری این افکت میرویم. این کار از طریق تنظیم X و Y Offset انجام میشود.
همانطور که میدانید X Offset سایه را در جهت افقی و Y Offset سایه را در جهت عمودی حرکت میدهد. برای حرکت دادن سایه خود در جهت بالا یا چپ باید از مقادیر منفی استفاده کنید. ما در این پروژه مقدار هر دو Offset را روی ۱۵px تنظیم کردیم.
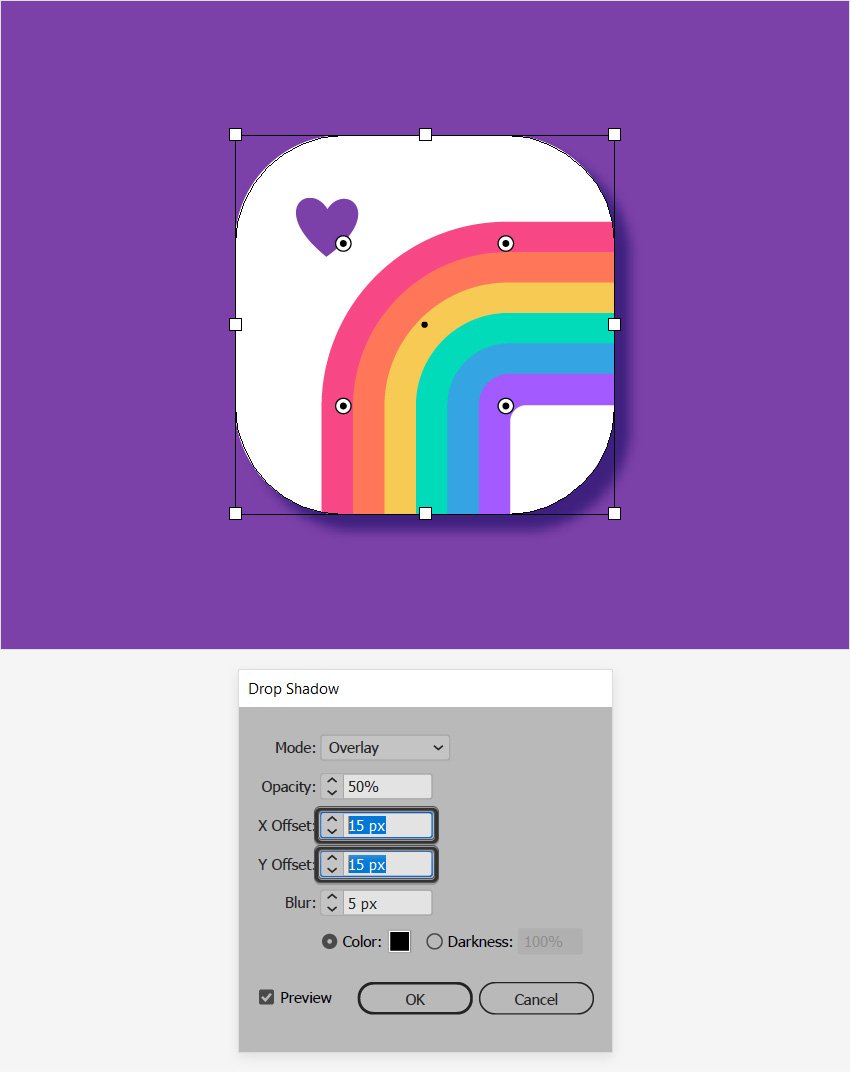
مرحله ۵:
تنظیم میزان تار بودن سایه از طریق فیلد Blur انجام میشود. اگر مقدار این فیلد را روی ۰px قرار دهید، سایهی شما واضحتر میشود. استفاده از عددهای بزرگتر باعث بزرگتر شدن سایه میشود. ما در این پروژه از عدد ۲۰px استفاده کردیم. پیشنهاد میشود مقاله دیگر ما درباره ایجاد حاشیه در ایلوستریتور را بخوانید.
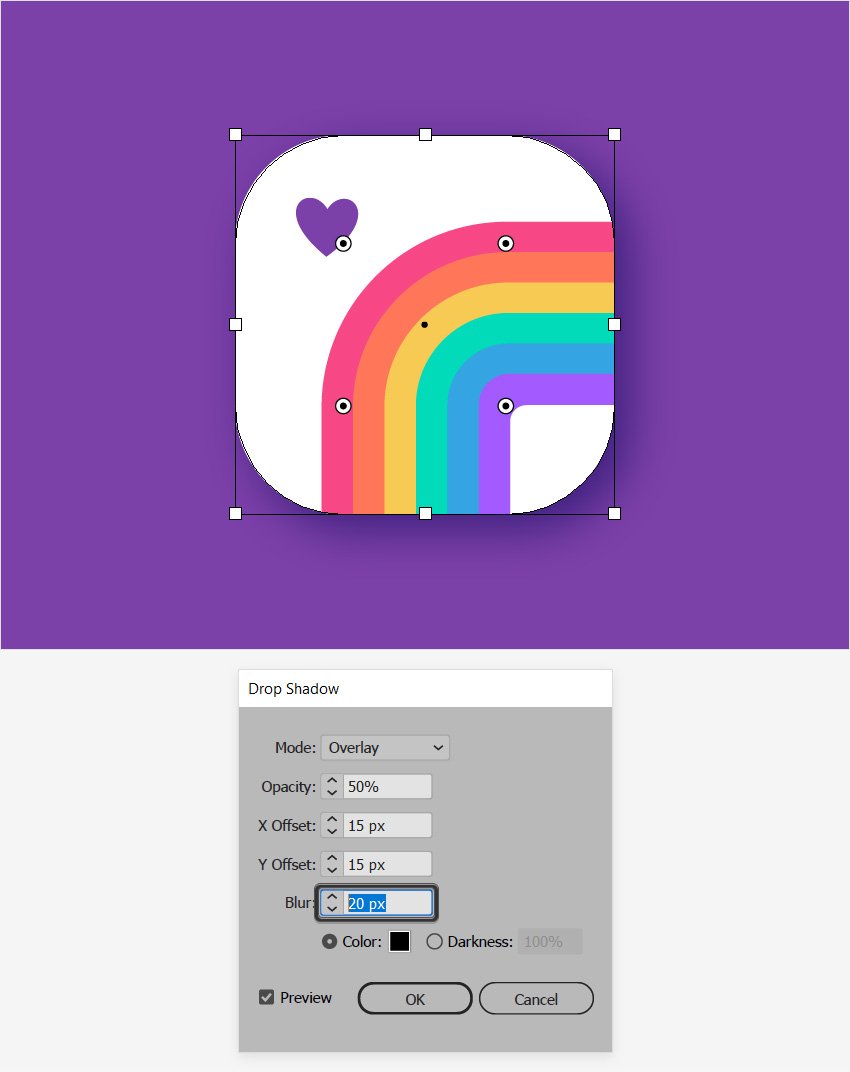
مرحله ۶:
در قسمت Color میتوانید رنگ سایه را تغییر دهید. برای این کار کافی است روی Color کلیک کرده و رنگ مورد نظر خود را انتخاب کنید. پیشنهاد میشود مقاله دیگر ما درباره روش حذف بک گراند در ایلوستریتور را بخوانید.
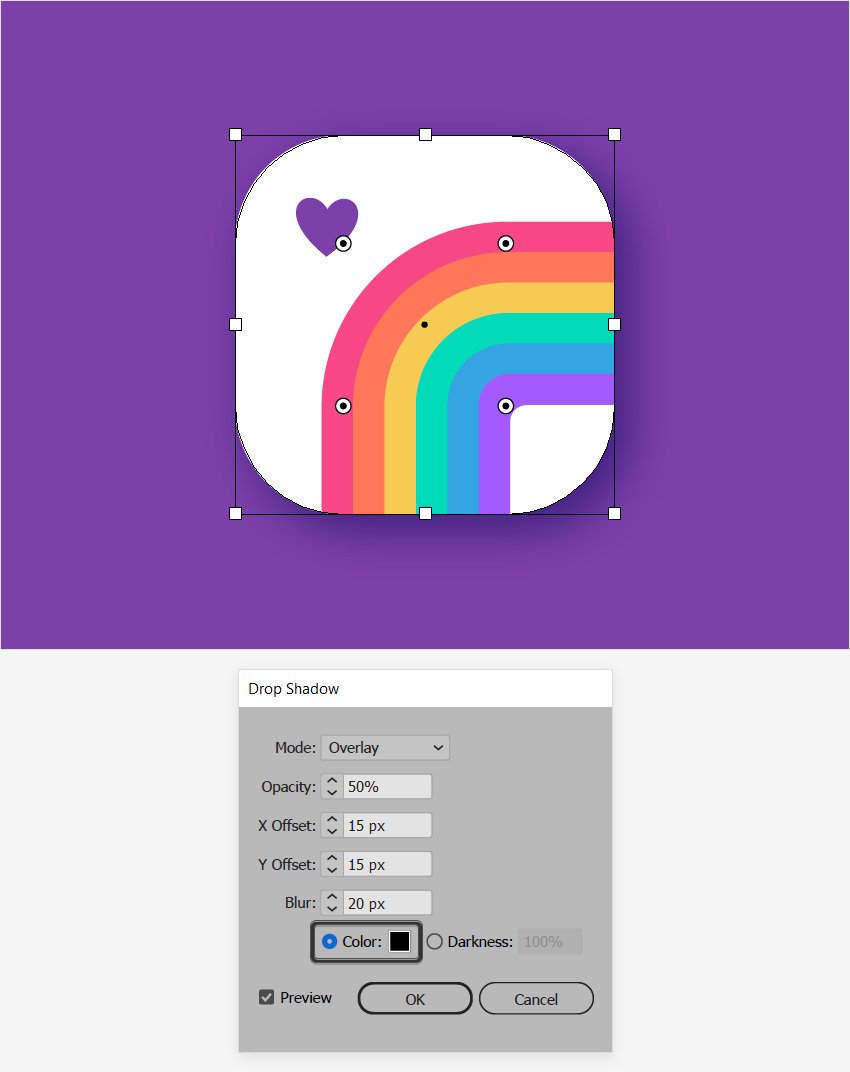
مرحله ۷:
اگر عدد ۰ را در فیلد مربوط به Darkness وارد کنید، رنگ سایهی شما مطابق با رنگ fill شکل تنظیم میشود. اگر میخواهید سایهی شما تیرهتر از رنگ شکل شود، میزان آن را افزایش دهید. بعد از رسیدن به مقدار دلخواه، روی OK کلیک کنید تا کار شما با ایجاد سایه در ایلوستریتور به پایان برسد. پیشنهاد میشود مقاله دیگر ما درباره افکت متنی ایلوستریتور را بخوانید.
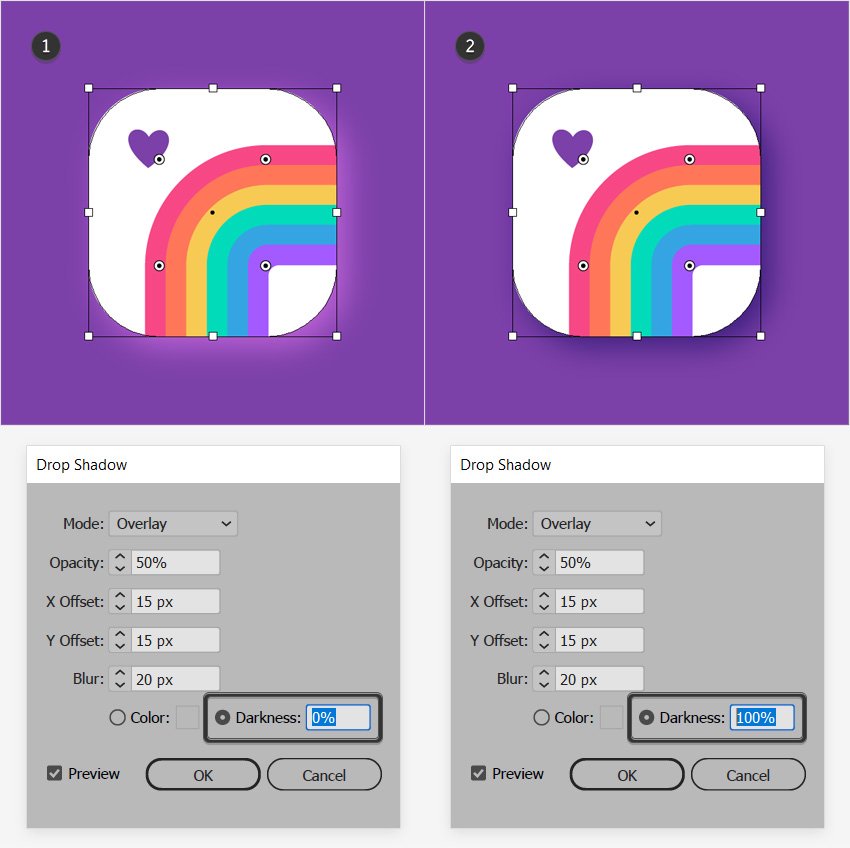
پایان! از این بعد میتوانید با بوجود آوردن سایه در قسمتهای مختلف پروژههای خود به راحتی به آنها عمق دهید.