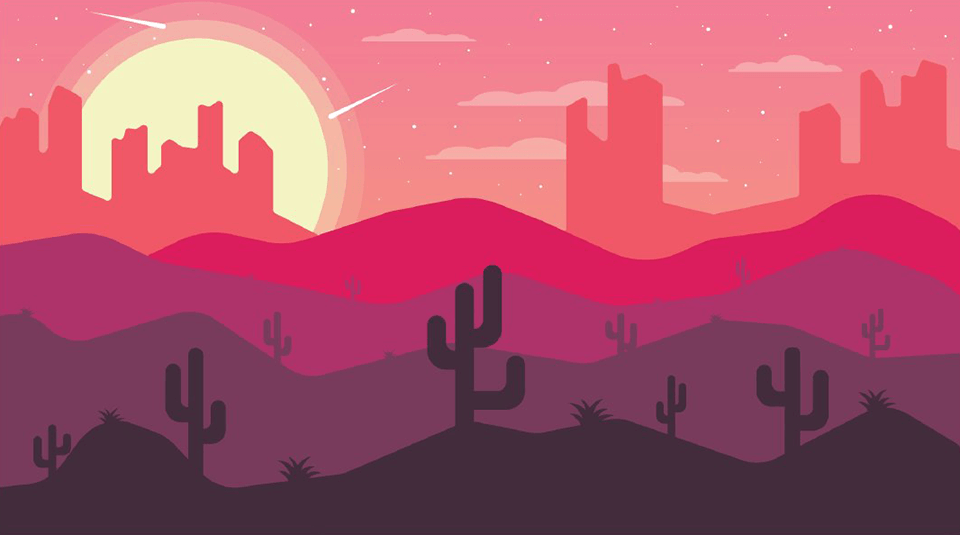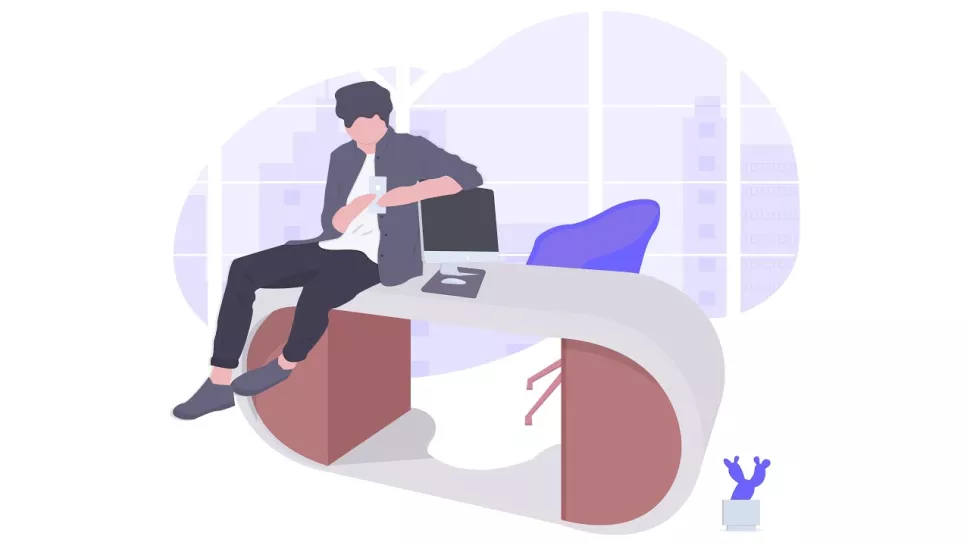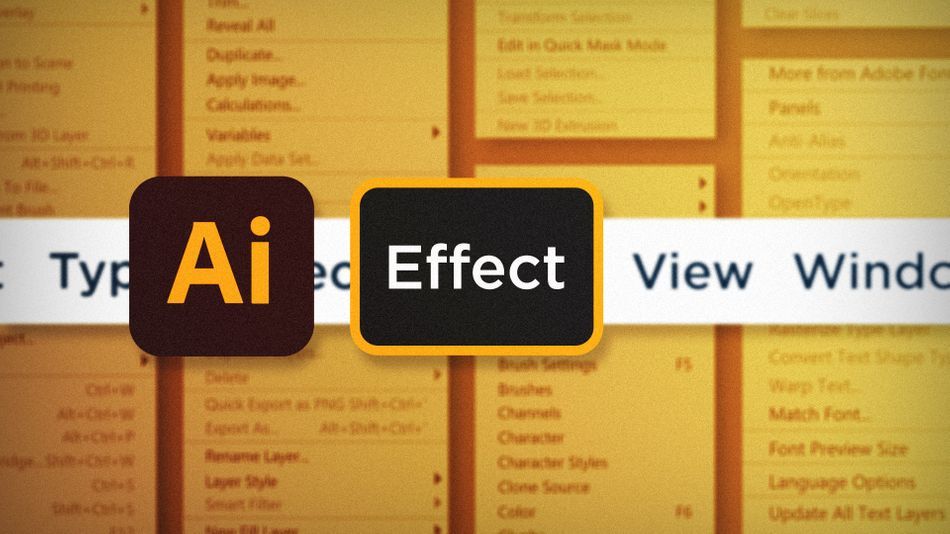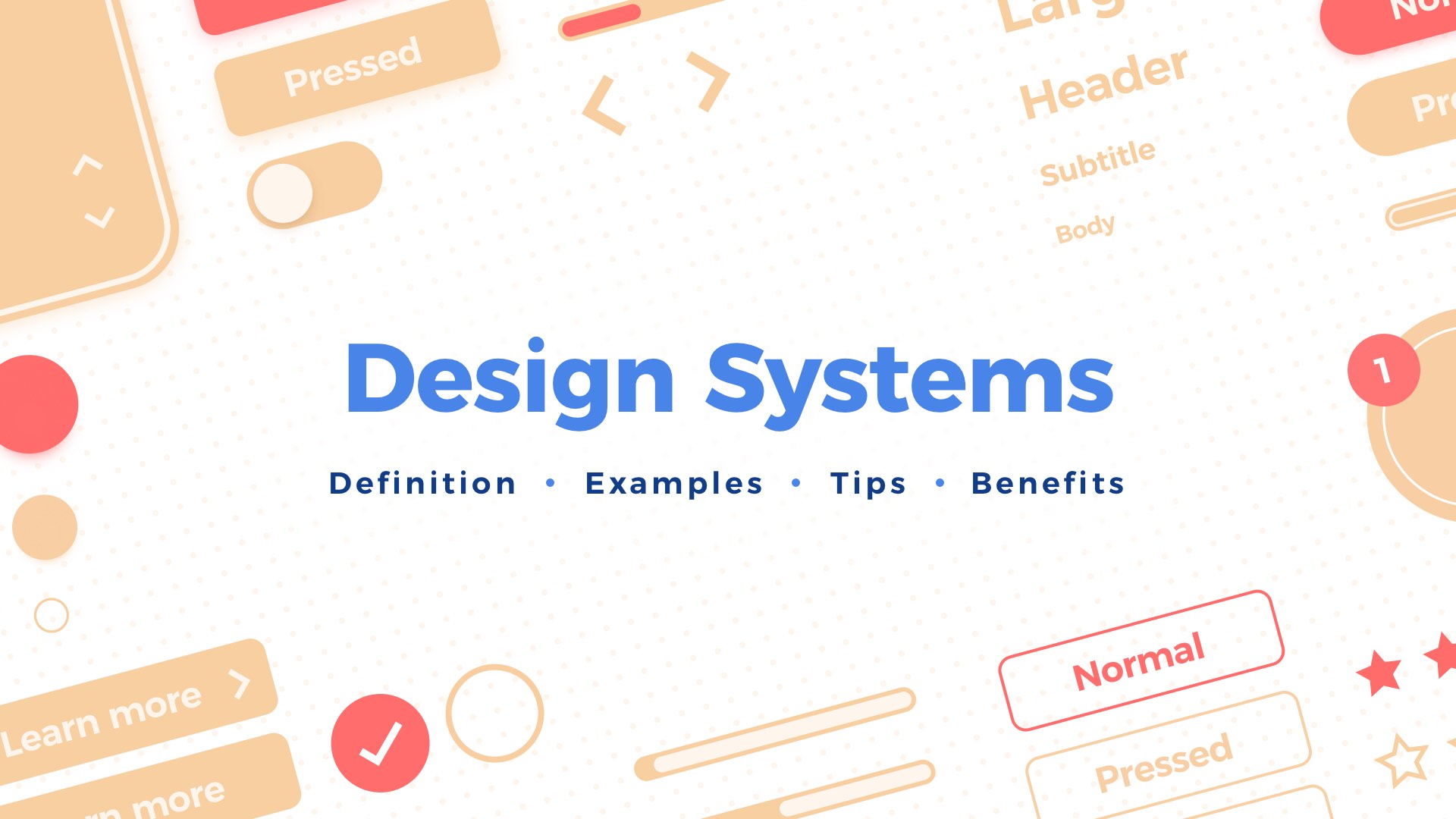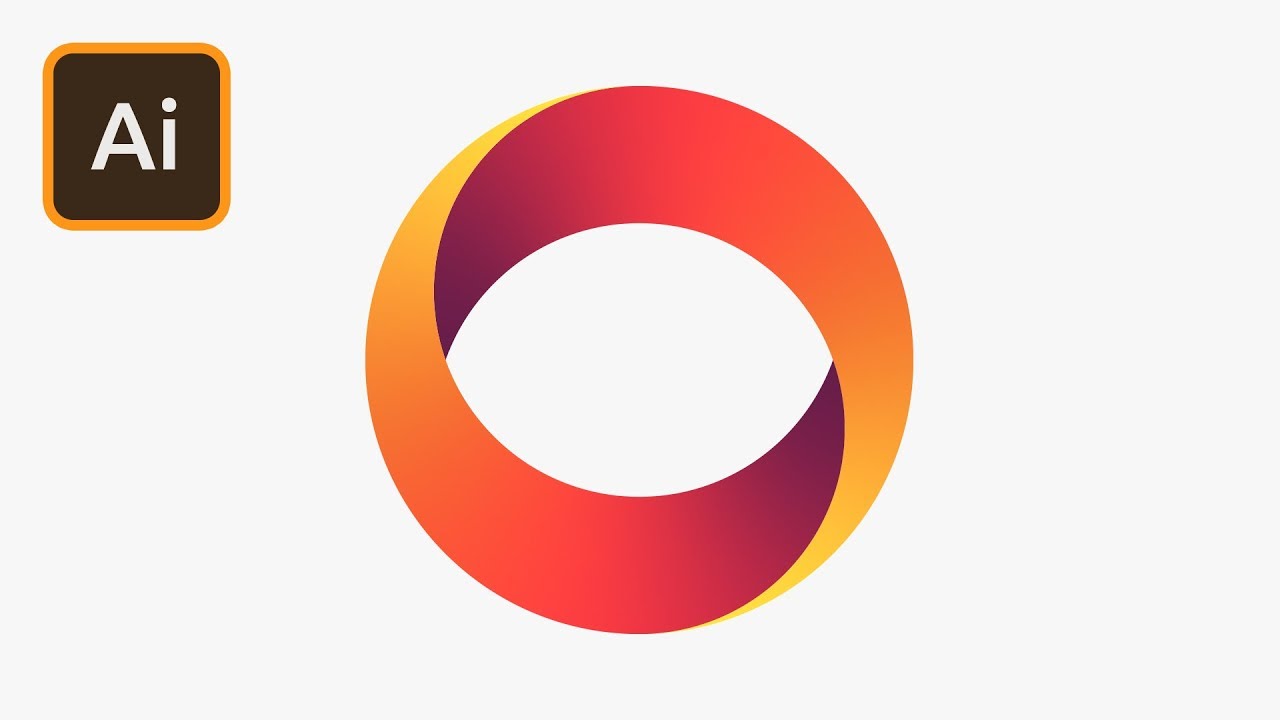ابزار Path در ایلوستریتور
در این مقاله می خواهیم به موضوع Path در ایلوستریتور بپردازیم و روش کار با آن را آموزش دهیم. با کارو اسکول همراه باشید. برای افزودن متن به یک دایره یا هر مسیری در Illustrator، یک دایره بکشید، ابزار Path Text Tool را انتخاب کنید، روی دایره کلیک کنید و تایپ کنید؛ بخش دشوار زمانی اتفاق میافتد که میخواهید دو عبارت اضافه کنید و یک سمت راست به بالا در بالای دایره و یک سمت راست بالا در پایین دایره باشد. در اینجا چگونه است:
1. کلید Shift را فشار داده و نگه دارید و با ابزار Ellipse یک دایره بکشید. فرقی نمیکند که استروک یا پر شده چه رنگی باشد، زیرا وقتی با ابزار متن کلیک میکنید، هر دو ناپدید میشوند.
برای کشیدن یک دایره کامل به سمت بیرون از مرکز، Option + Shift را در مک یا Alt + Shift را در ویندوز فشار دهید.
2. منوی کشویی Text tool را انتخاب کرده و Type on a Path Tool را انتخاب کنید.
:max_bytes(150000):strip_icc()/001-type-on-a-path-in-illustrator-1701850-a5b968e258044ccb80a5b1e02cd0e123.jpg)
3. پنل Type را باز کنید و پاراگراف ( پنجره > نوع > پاراگراف ) را انتخاب کنید. یا روی دکمه Align Center در Panel Options کلیک کنید. این مرحله توجیه را در مرکز قرار می دهد.
4. روی مرکز بالای دایره کلیک کنید. یک مکان نما ورودی چشمک زن ظاهر میشود. وقتی متن را وارد میکنید، هنگام تایپ متن در تراز وسط قرار میگیرد. پیشنهاد می شود از دوره گرافیک پروژه محور کارواسکول جهت آموزش طراحی گرافیک استفاده نمایید.
5. با باز شدن پنل Type ، روی تب Character کلیک کنید. فونت و اندازه را انتخاب کنید، سپس متن بالای دایره را وارد کنید. متن در بالای دایره اجرا می شود. پیشنهاد می شود مقاله آموزش ایلوستریتور معماری را مطالعه کنید.
:max_bytes(150000):strip_icc()/Path_03-5794c19d5f9b58173b873cfb.jpg)
6. به ابزار Direct Selection بروید، یک بار روی دایره کلیک کنید، سپس آن را در کلیپ بورد کپی کنید.
برای چسباندن شی در مقابل شی فعلی، Edit > Paste in Front را انتخاب کنید. یکسان به نظر میرسد (به جز اینکه متن سنگین تر به نظر میرسد زیرا متن جدید در بالای متن اصلی چسبانده شده است).
:max_bytes(150000):strip_icc()/002-type-on-a-path-in-illustrator-1701850-878c89d31a63421d9bbc2ffe126c2414.jpg)
برای سادهتر کردن کار، پنل لایهها را باز کنید و نام یکی از لایهها را تغییر دهید تا نشان دهید کپی جلویی است.
7. قبل از ورق زدن متن، پانل لایهها را باز کنید و نمایان بودن لایه پایین را خاموش کنید. به ابزار Type بروید ، متن را انتخاب کنید و متن جدید را وارد کنید.
8. Type > Type on a Path > Type on a Path Options را انتخاب کنید تا کادر گفتگوی Path Options با شود. Rainbow را برای افکت و برای Align to Path ، Ascender را انتخاب کنید . Ascender بالاترین قسمت حروف است و متن را خارج از دایره قرار میدهد.
9. کادر Flip را علامت بزنید ، سپس Preview را علامت بزنید تا بتوانید ببینید که چگونه به نظر میرسد. فاصله را نیز میتوان در اینجا تنظیم کرد. روی OK کلیک کنید . پیشنهاد می شود مقاله آموزش مقدماتی ایلوستریتور را بخوانید.
:max_bytes(150000):strip_icc()/003-type-on-a-path-in-illustrator-1701850-d8b21f413e814fcab0b0ffb69b008944.jpg)
10. دور از متن کلیک کنید تا آن را لغو انتخاب کنید و ابزار Selection را در جعبه ابزار انتخاب کنید. یک دسته در بالای شکل و دو دسته در پایین خواهید دید.
دسته بالایی متن را در طول مسیر حرکت می دهد، اما بسته به نحوه کشیدن دسته، متن ممکن است داخل دایره حرکت کند. اگر مکان نما را روی این دسته بچرخانید، به مکان نما چرخش تغییر میکند. دو دسته در پایین آنهایی هستند که باید استفاده کنید. این دستهها به جای حرکت دادن متن، شی را میچرخانند. پس از اتمام، نمایان بودن لایه پنهان را روشن کنید. پیشنهاد می شود با دوره طراحی رابط کاربری کارواسکول آشنا شوید.
:max_bytes(150000):strip_icc()/Path_06-5794d00e5f9b58173b9cd322.jpg)
11. نماد مربوطه را از پالت نمادها بکشید تا اندازه آن متناسب با دایره باشد و کارتان تمام شد.
:max_bytes(150000):strip_icc()/Path_07-5794d09b3df78c1734a50747.jpg)
ممنون که در مقاله Path در ایلوستریتور با ما همراه بودید.
برخی از سوالات رایج :
1.روش کار با ابزار path در ایلوستریتور چگونه است ؟
برای افزودن متن به یک دایره یا هر مسیری در Illustrator، یک دایره بکشید، ابزار Path Text Tool را انتخاب کنید، روی دایره کلیک کنید و تایپ کنید 2.برای کشیدن یک دایره در ایلوستریتور چکار کنیم ؟ برای کشیدن یک دایره کامل به سمت بیرون از مرکز، Option + Shift را در مک یا Alt + Shift را در ویندوز فشار دهید.