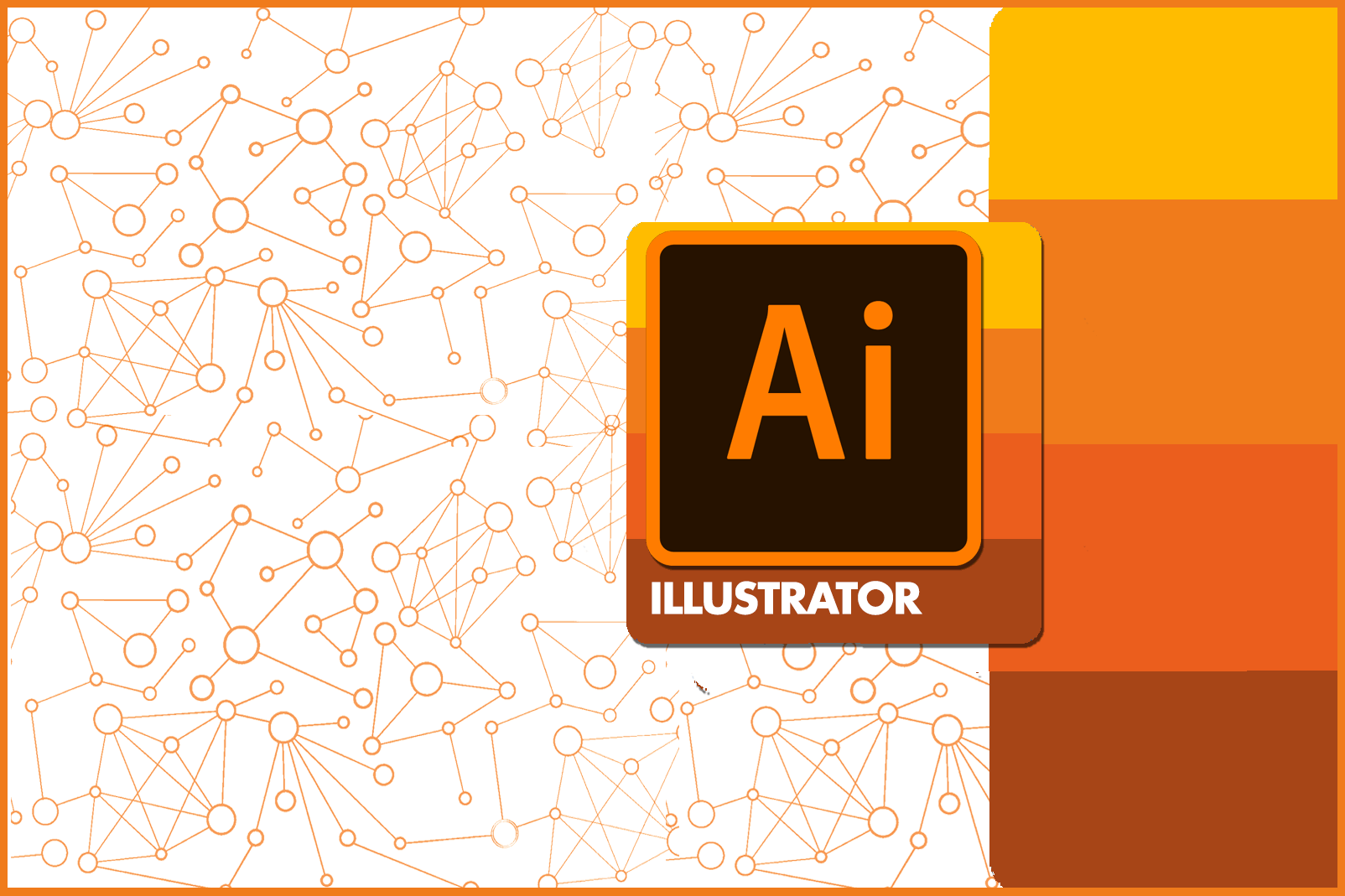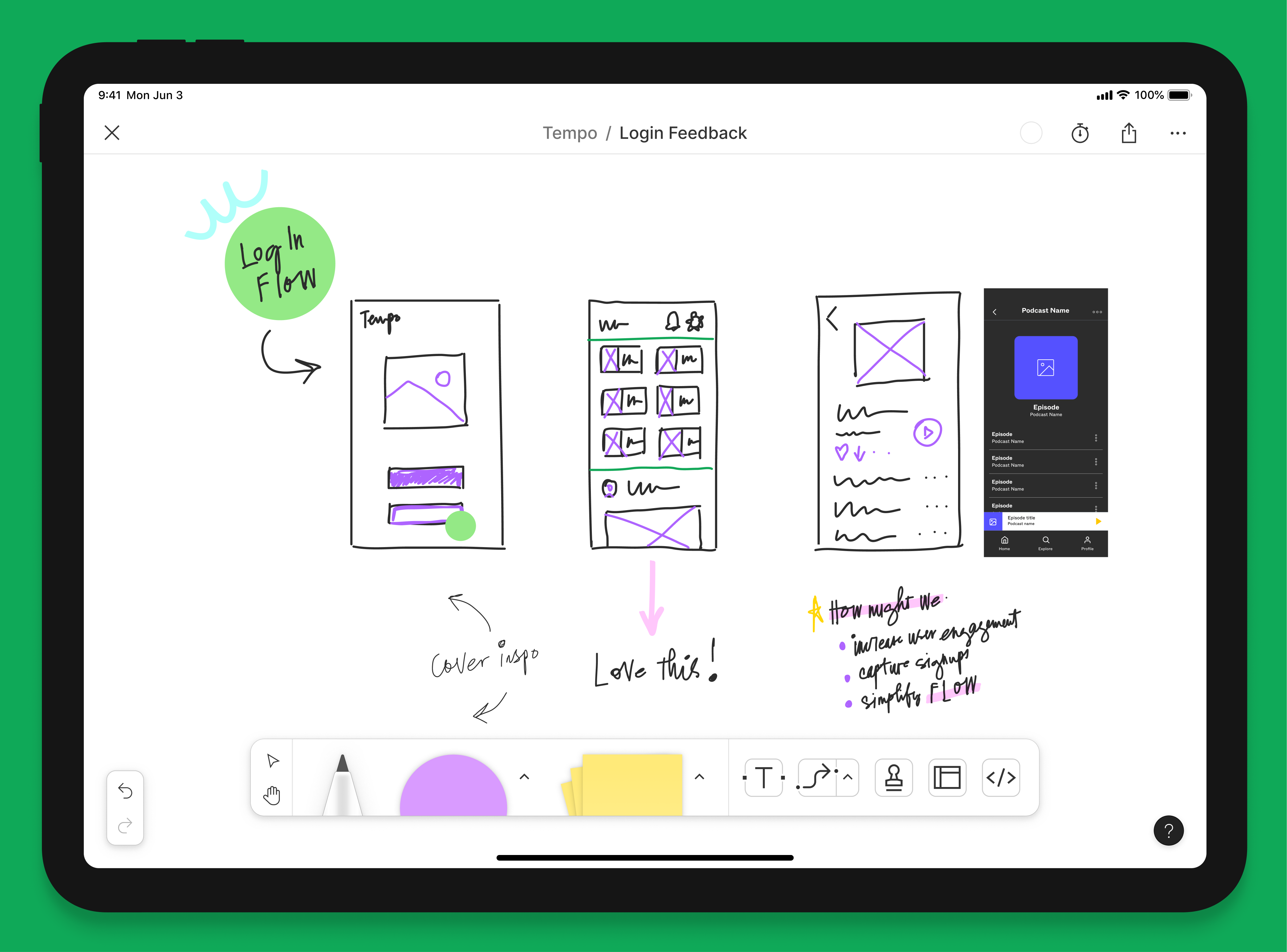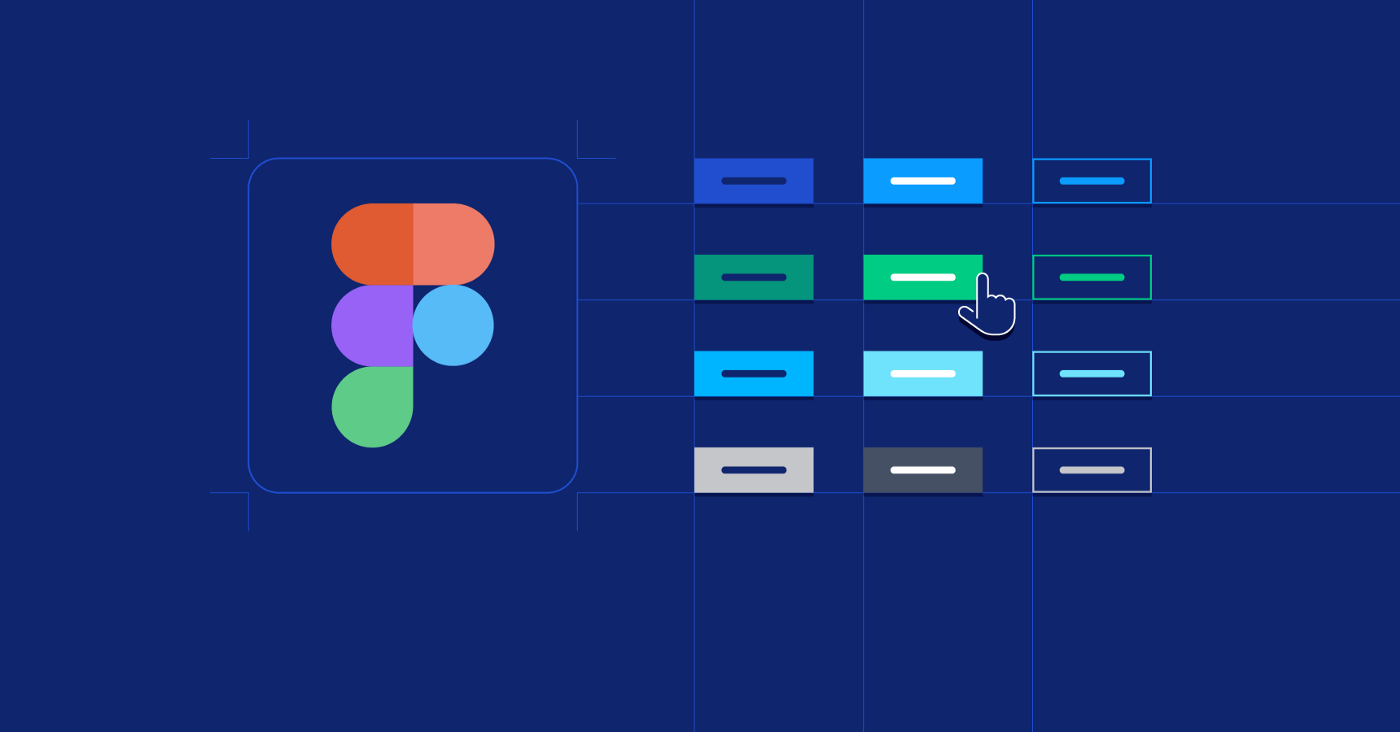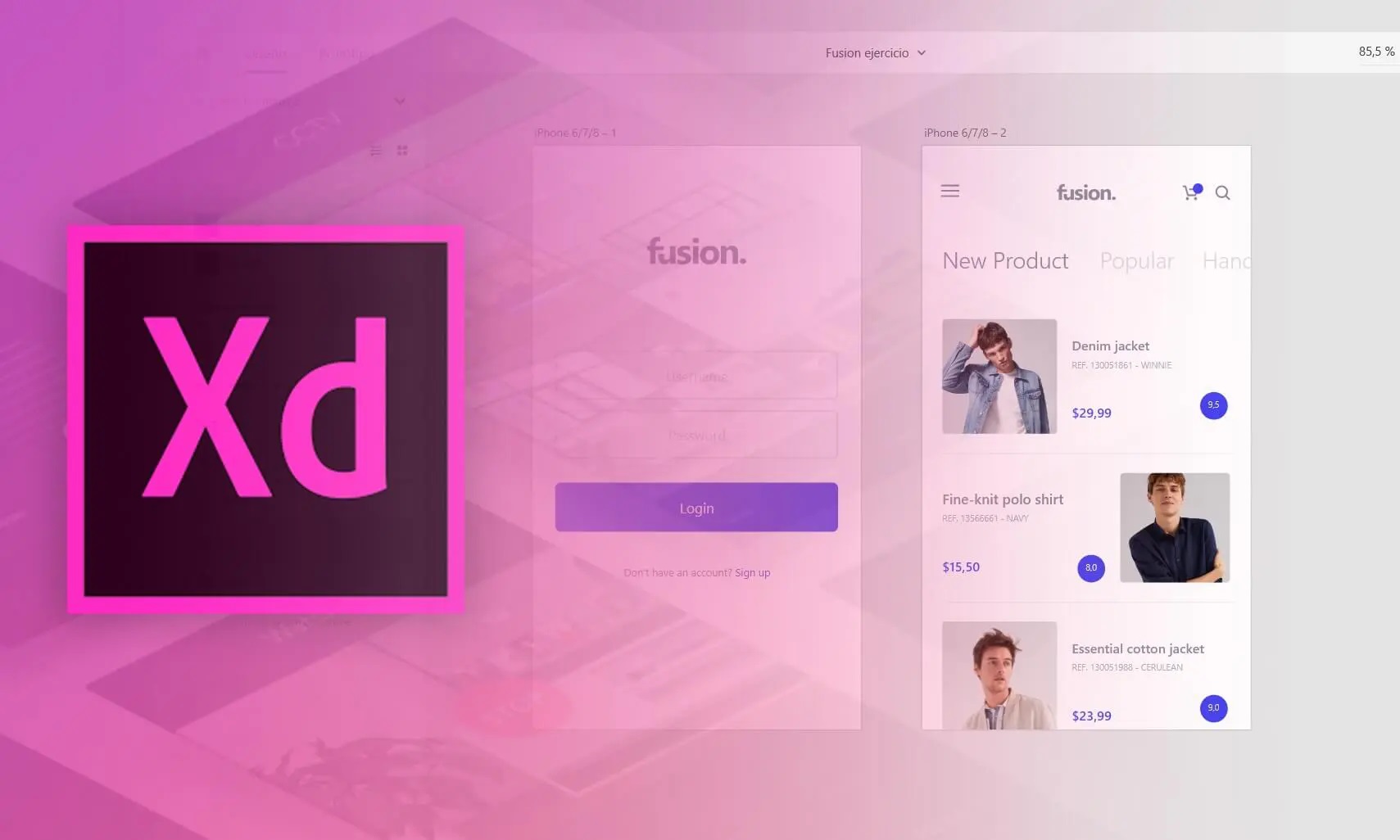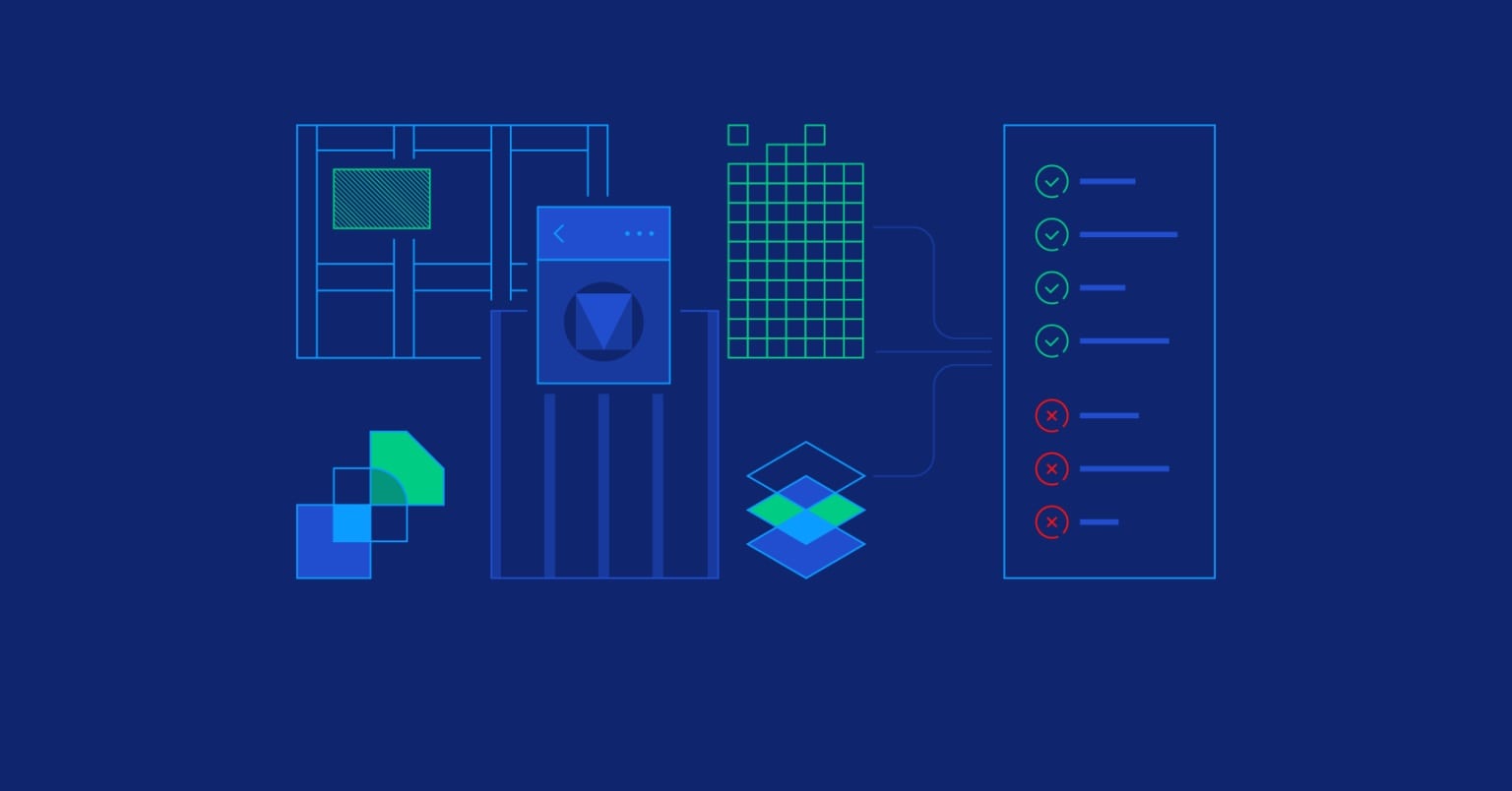ایلوستریتور یکی از مهمترین و کاربردیترین نرمافزارهای شرکت ادوبی است؛ در این قسمت در نظر داریم نحوه اتصال دو خط در ایلوستریتور را به شما آموزش دهیم، پس با کارو اسکول همراه باشید.
سه روش اتصال دو خط در ایلوستریتور
روش شماره ۱: اتصال خطوط با استفاده از دستور Join
اولین روش برای اتصال دو خط در ایلوستریتور، استفاده از دستور Join است. برای این کار، ابتدا کلید A را در صفحه کلید فشار دهید تا ابزار Sub-selection فعال شود. بعد از آن، همزمان با نگهداشتن Shift، روی همهی نقاط anchor موجود در شکل کلیک کنید. در نهایت برای اتصال آنها به یکدیگر کافی است از کلیدهای ترکیبی command + J (مک) یا Ctrl + J (ویندوز) استفاده کنید.
راهنمای گام به گام اتصال دو خط در ایلوستریتور با استفاده از دستور Join
مرحله ۱: فایل ایلوستریتور مورد نظر خود را باز کنید
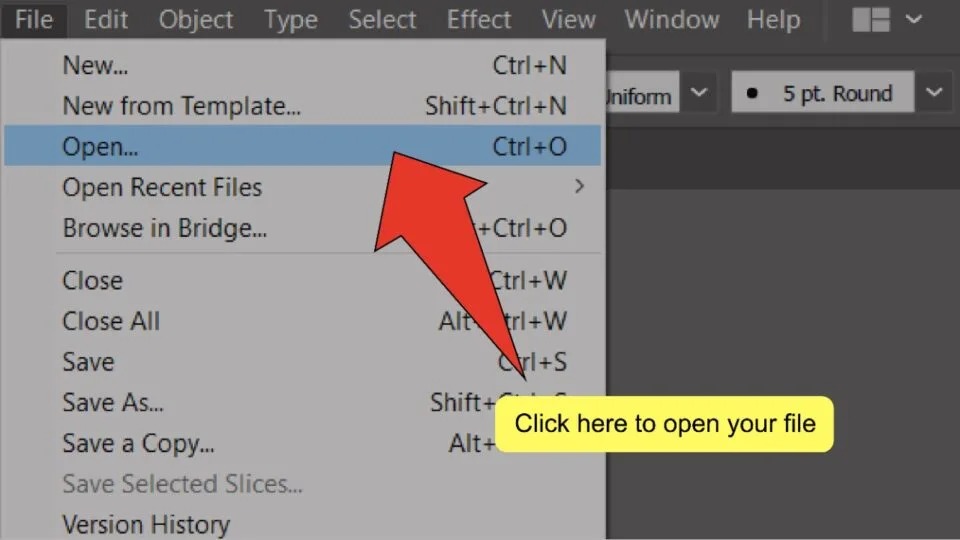
روی فایل مورد نظر خود دابل کلیک کرده و آن را باز کنید. اگر برنامهی ایلوستریتور باز است، به بخش File در منو بالایی رفته و با کلیک روی Open، فایل مورد نظر خود را انتخاب کنید. برای افزایش سرعت کار خود میتوانید از کلیدهای ترکیبی Command + O (مک) یا Ctrl + O (ویندوز) استفاده کنید. پیشنهاد می شود از دوره آموزشی تصویرسازی کارواسکول استفاده نمایید.
مرحله ۲: از ابزار Sub-selection استفاده کنید
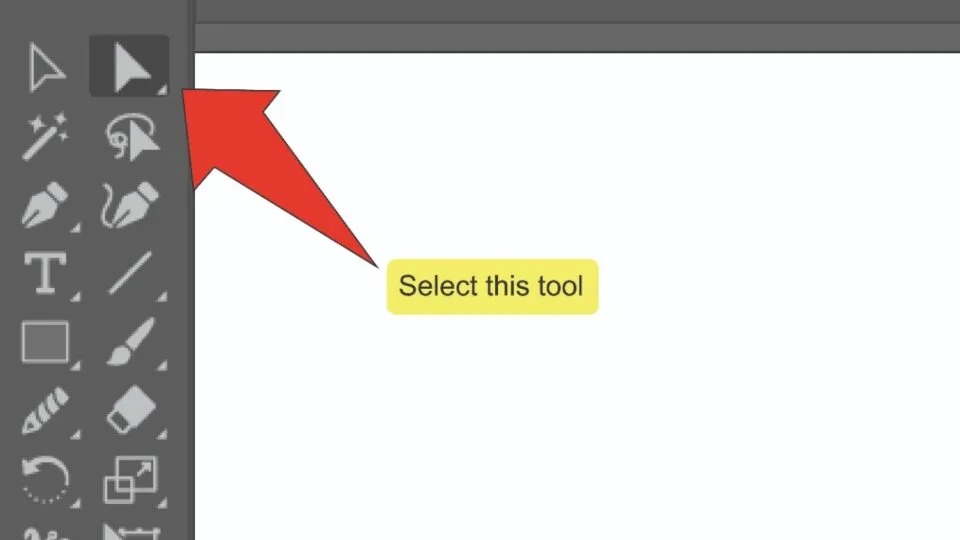
در دومین مرحله از اتصال دو خط در ایلوستریتور، باید از ابزار Sub-selection استفاده کنید. این ابزار، در سمت چپ نمایشگر شما در قسمت نوار ابزار قرار گرفته است. برای انتخاب سریعتر این ابزار میتوانید از میانبر A در صفحهکلید خود استفاده کنید.
مرحله ۳: نقاط anchor را انتخاب کنید
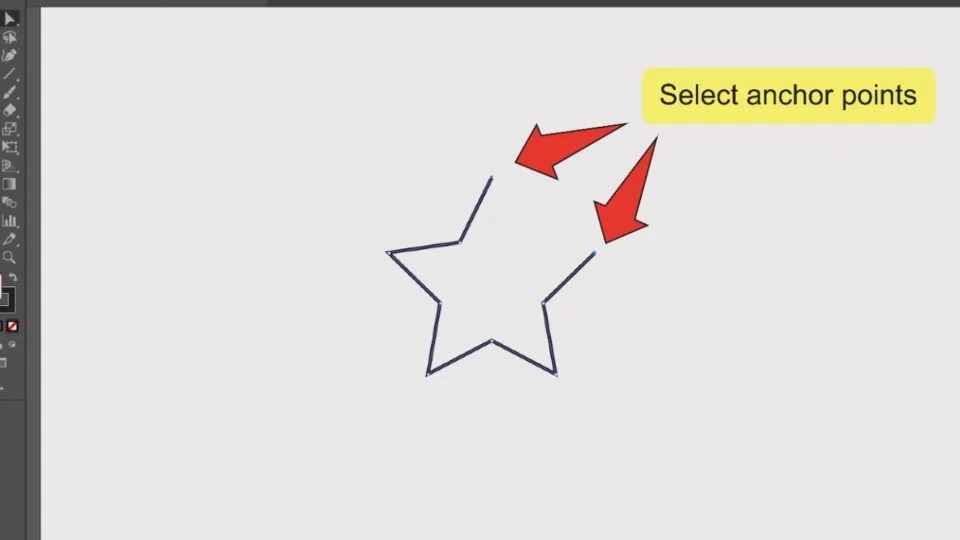
همزمان با نگهداشتن Shift، روی نقاط anchor در انتهای خطوط مورد نظر خود کلیک کنید. بعد از این کار، نقاط انتخاب شده، هایلایت میشوند و بقیهی نقاط شکل هم سفید باقی میمانند.
مرحله ۴: خطوط را به هم متصل کنید
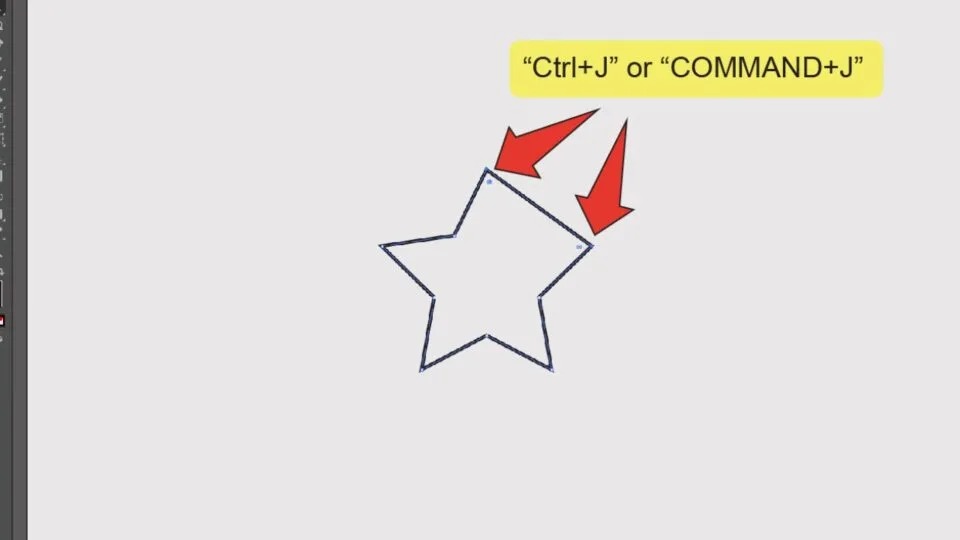
حال نوبت به اتصال دو خط در ایلوستریتور میرسد. برای این کار از کلیدهای ترکیبی Command + J (مک) یا Ctrl + J (ویندوز) استفاده کنید.
روش شماره ۲: اتصال دو خط در ایلوستریتور با استفاده از پنل Pathfinder
دومین روش برای اتصال دو خط در ایلوستریتور، استفاده از پنل Pathfinder است. برای این کار، ابتدا کلید V را در صفحه کلید خود فشار دهید تا ابزار Selection فعال شود. بعد از آن، همزمان با نگهداشتن Shift، روی شکلهای مورد نظر خود کلیک کنید تا انتخاب شوند. در مرحله بعد به Window رفته و روی Pathfinder کلیک کنید. در نهایت، برای اتصال دو خط در ایلوستریتور کافی است روی آیکون Unite در پنل Pathfinder کلیک کنید.
با استفاده از این روش میتوانید خطوط شکلهای همپوشان (overlapping) را به یکدیگر متصل کرده و آنها را به یک شکل واحد تبدیل کنید. پیشنهاد می شود مقاله آموزش حرفه ای ایلوستریتور را بخوانید.
راهنمای گام به گام اتصال دو خط در ایلوستریتور با استفاده از پنل Pathfinder
مرحله ۱: ابزار Selection را انتخاب کنید
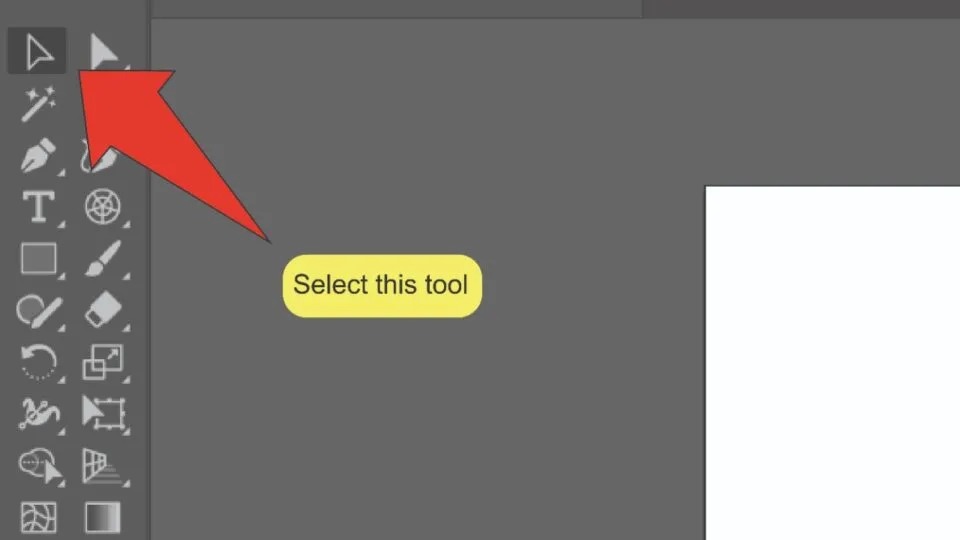
ابزار Selection در سمت چپ نمایشگر شما در نوار ابزار قرار گرفته است؛ روی آن کلیک کنید. برای سریعتر کردن روند انجام کار خود، میتوانید از میانبر V در صفحهکلید استفاده کنید. پیشنهاد می شود مقاله دیگر ما درباره انواع موشن گرافیک را بخوانید.
مرحله ۲: قسمتهای مورد نظر خود را انتخاب کنید
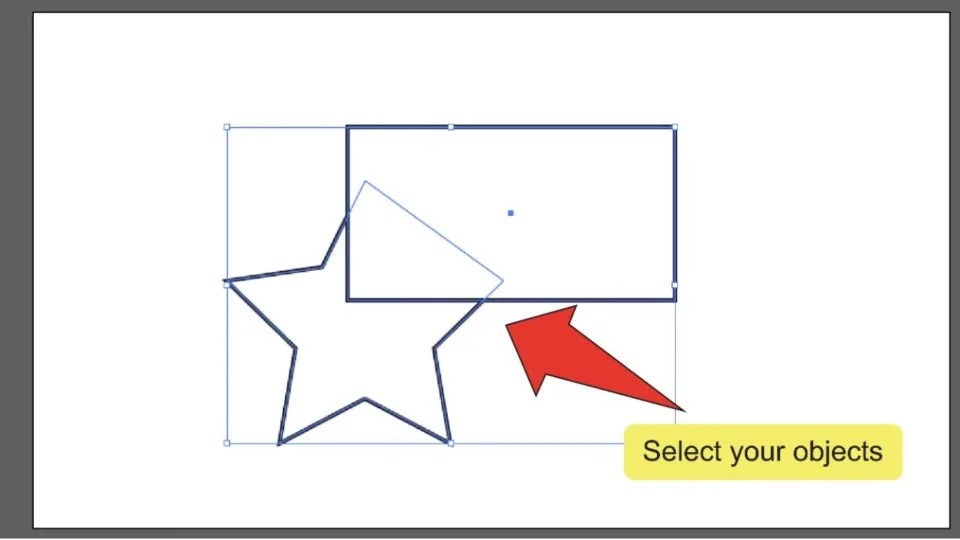
در این مرحله از اتصال دو خط در ایلوستریتور، باید قسمتهای مورد نظر خود را انتخاب کنید. برای این کار، همزمان با نگهداشتن Shift، روی شکلهای مورد نظر خود کلیک کنید تا انتخاب شوند. یا اینکه میتوانید کلیک کرده و نشانگر خود را روی شکلها بکشید تا به صورت همزمان انتخاب شوند. پیشنهاد می شود مقاله دیگر ما درباره ساخت کاراکتر در ایلوستریتور را بخوانید.
مرحله ۳: پنل Pathfinder را باز کنید
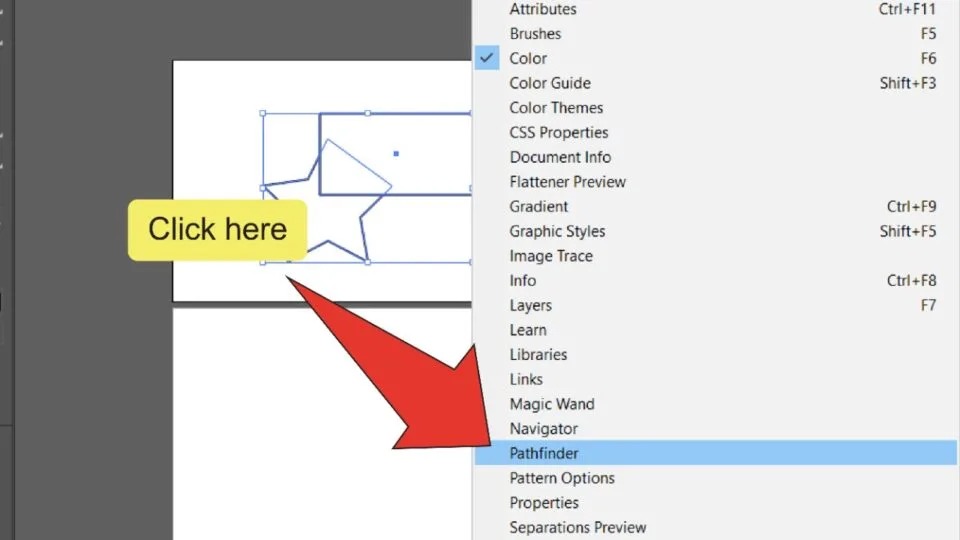
در منو بالای صفحه، به قسمت Window رفته و روی Pathfinder کلیک کنید. با این کار، پنل Pathfinder به صورت یک پاپ آپ در سمت راست نمایشگر شما ظاهر میشود.
مرحله ۴: خطوط را به هم متصل کنید
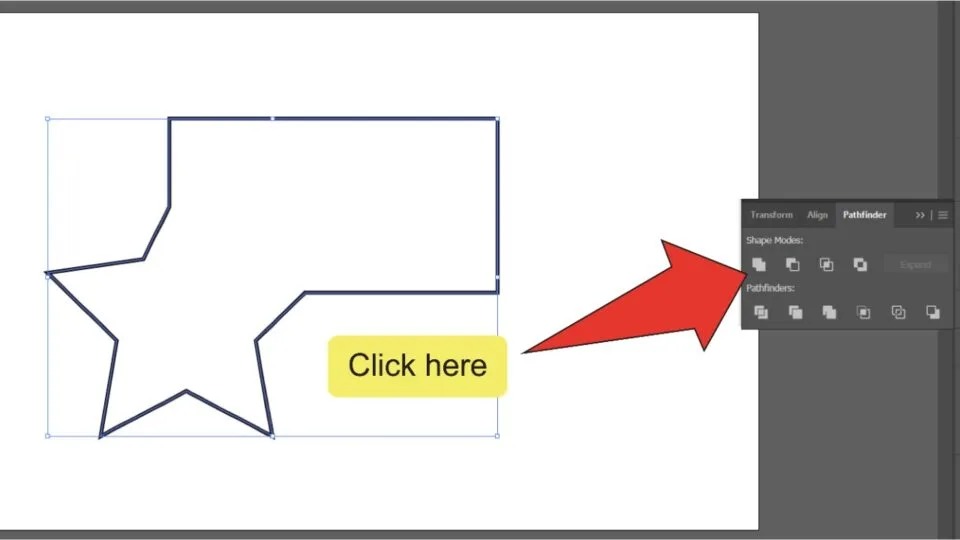
در نهایت، برای اتصال دو خط در ایلوستریتور کافی است روی آیکون Unite در پنل Pathfinder کلیک کنید. پیشنهاد می شود از دوره موشن دیزاین کارواسکول استفاده نمایید.
روش شماره ۳: اتصال دو خط در ایلوستریتور با استفاده از ابزار Shape Builder
سومین روش برای اتصال دو خط در ایلوستریتور، استفاده از ابزار Shape Builder است. برای این کار کافی است کلید V را در صفحه کلید خود فشار دهید تا ابزار Selection، فعال شود. بعد از آن، همزمان با نگهداشتن Shift، روی شکلهای مورد نظر خود کلیک کنید تا انتخاب شوند.
در مرحلهی بعد، از کلیدهای ترکیبی Shift + M استفاده کنید تا ابزار Shape Builder فعال شود. در نهایت، کلیک کرده و نشانگر خود را روی تمام خطوطی که بین شکلهای شما مشترک است، بکشید. پیشنهاد می شود مقاله دیگر ما درباره طراحی تعاملی را بخوانید.
راهنمای گام به گام اتصال دو خط در ایلوستریتور با استفاده از ابزار Shape Builder
مرحله ۱: از ابزار Selection استفاده کنید
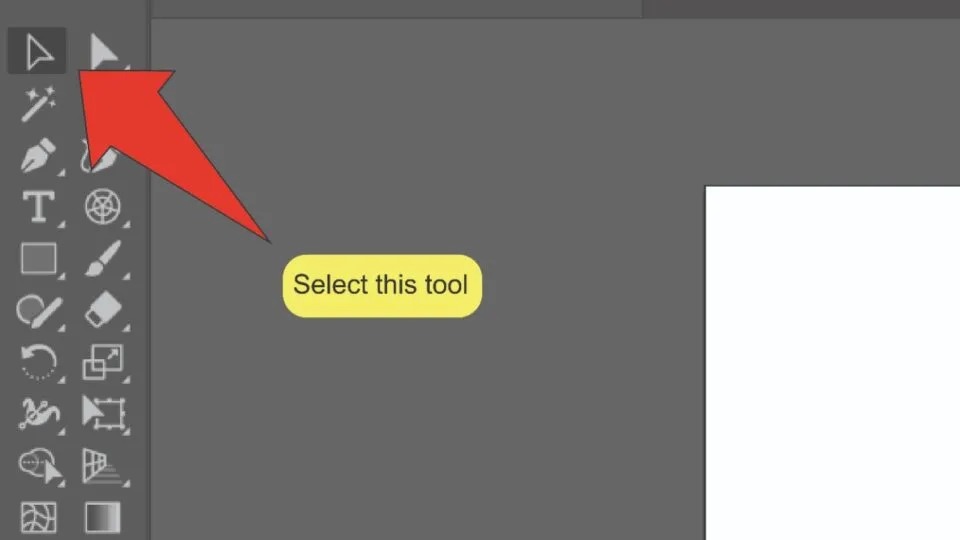
ابزار Selection در سمت چپ نمایشگر شما در نوار ابزار قرار گرفته است. روی آن کلیک کرده یا از میانبر V در صفحه کلید خود استفاده کنید.
مرحله ۲: شکلهای مورد نظر خود را انتخاب کنید
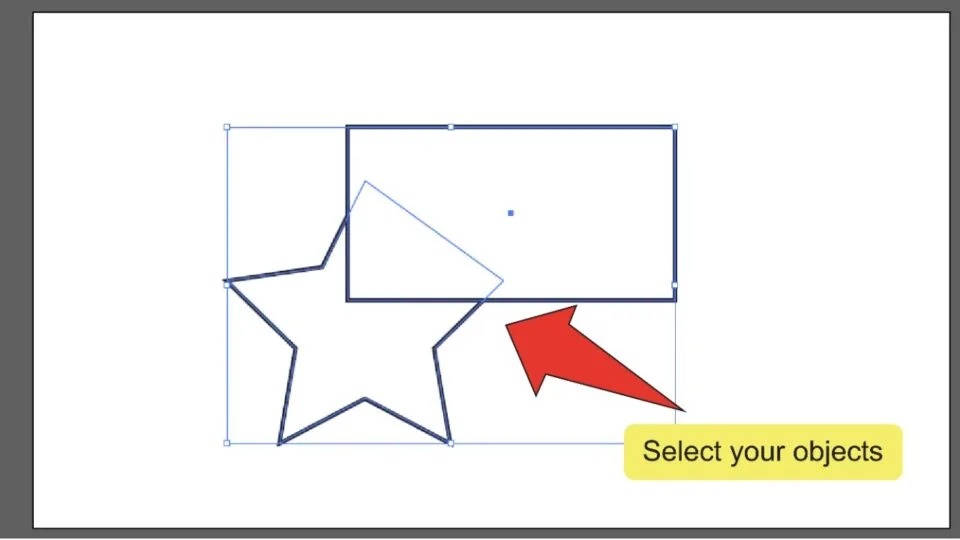
در این مرحله از اتصال دو خط در ایلوستریتور، نوبت به انتخاب شکلهای مورد نظر شما میرسد. برای این کار، همزمان با نگهداشتن Shift، روی قسمتهای مورد نظر خود کلیک کنید. پیشنهاد می شود مقال دیگر ما درباره فیگما چیست را بخوانید.
مرحله ۳: از ابزار Shaper Builder استفاده کنید
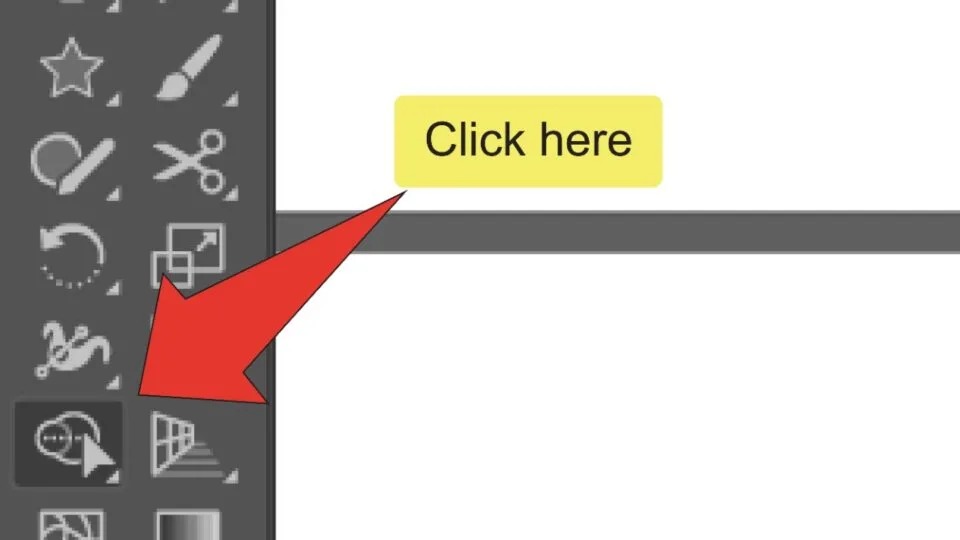
این ابزار در سمت چپ نمایشگر در قسمت نوار ابزار قرار گرفته است. روی آن کلیک کرده یا از کلیدهای ترکیبی Shift + M استفاده کنید. پیشنهاد می شود مقاله دیگر ما درباره فتومونتاژ چیست را بخوانید.
مرحله ۴: خطوط را به هم متصل کنید
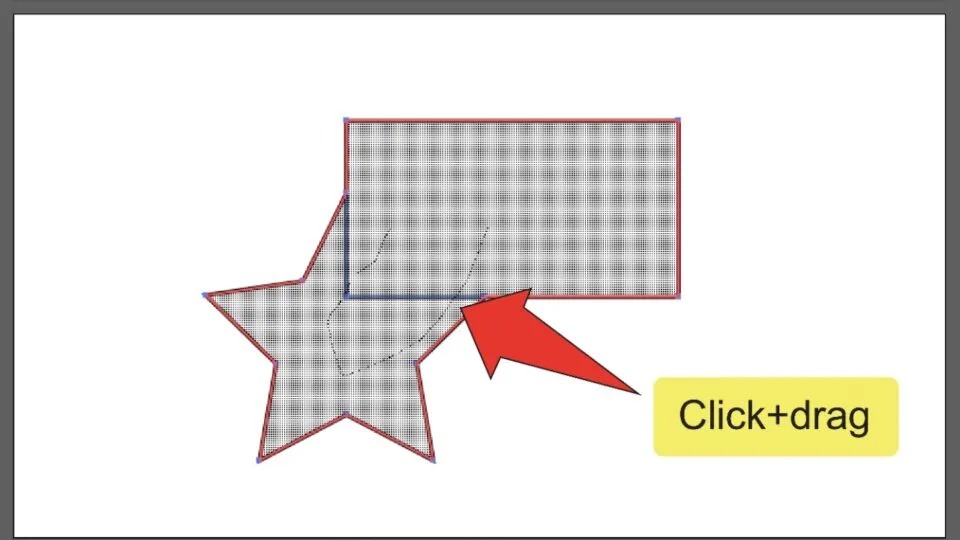
در نهایت، برای اتصال دو خط در ایلوستریتور، با استفاده از ابزار Shape Builder، کلیک کنید و نشانگر خود را روی تمام خطوطی که بین شکلهای شما مشترک هستند، بکشید.