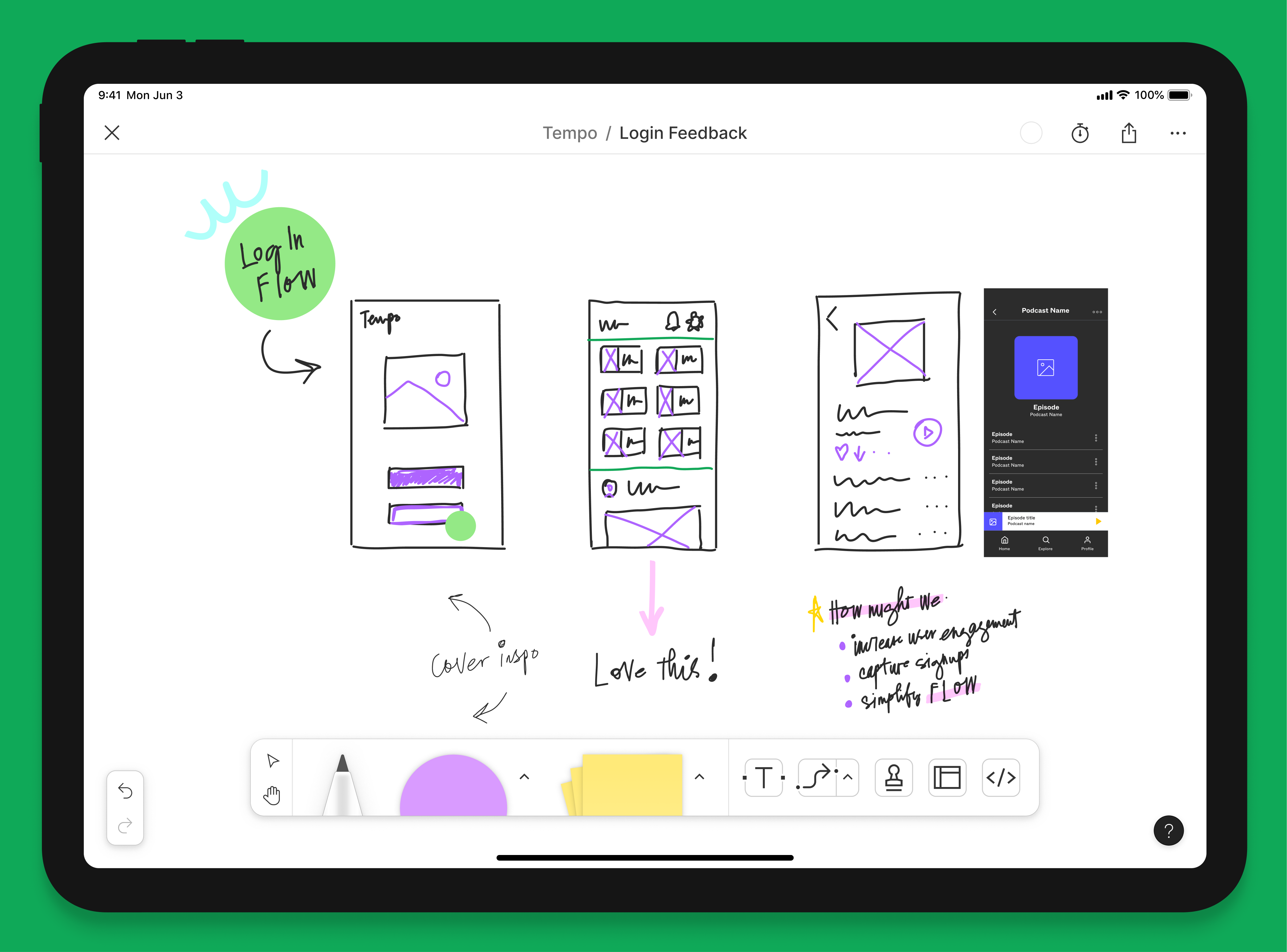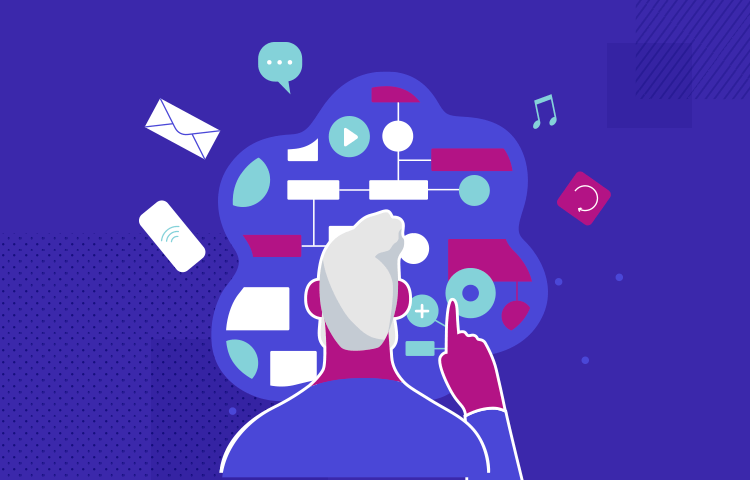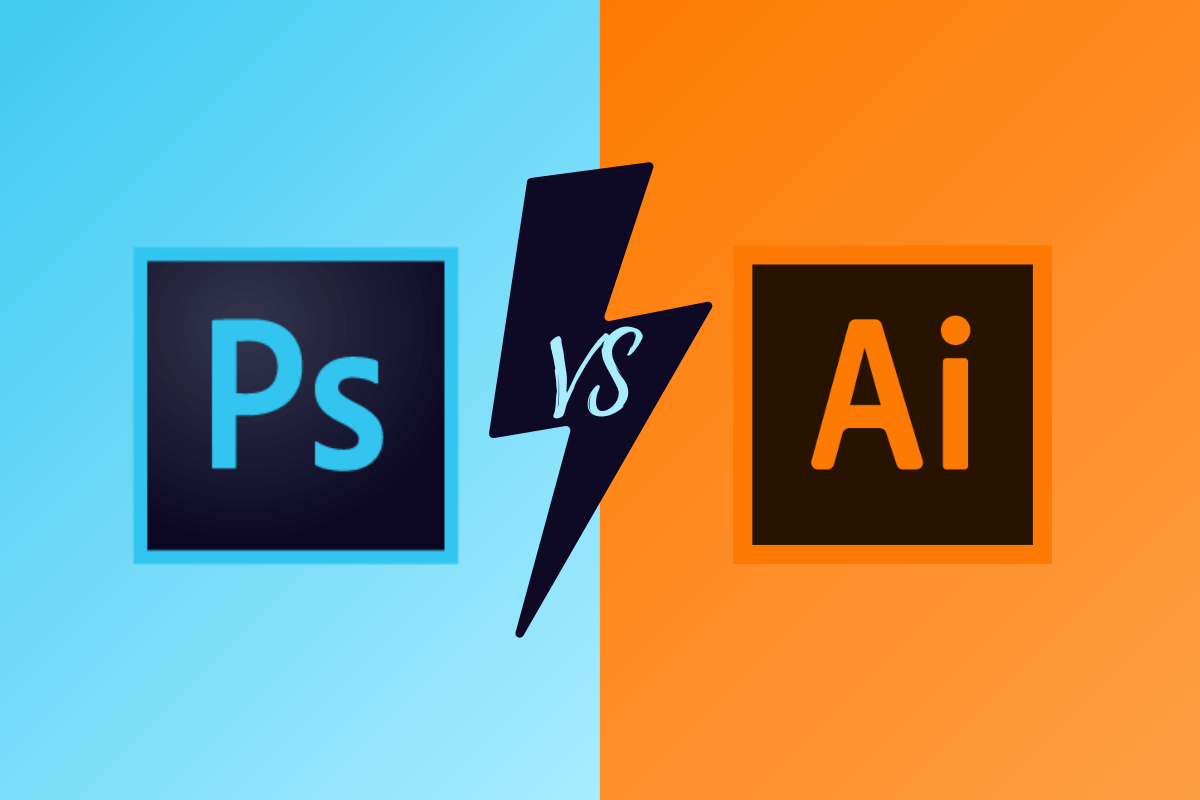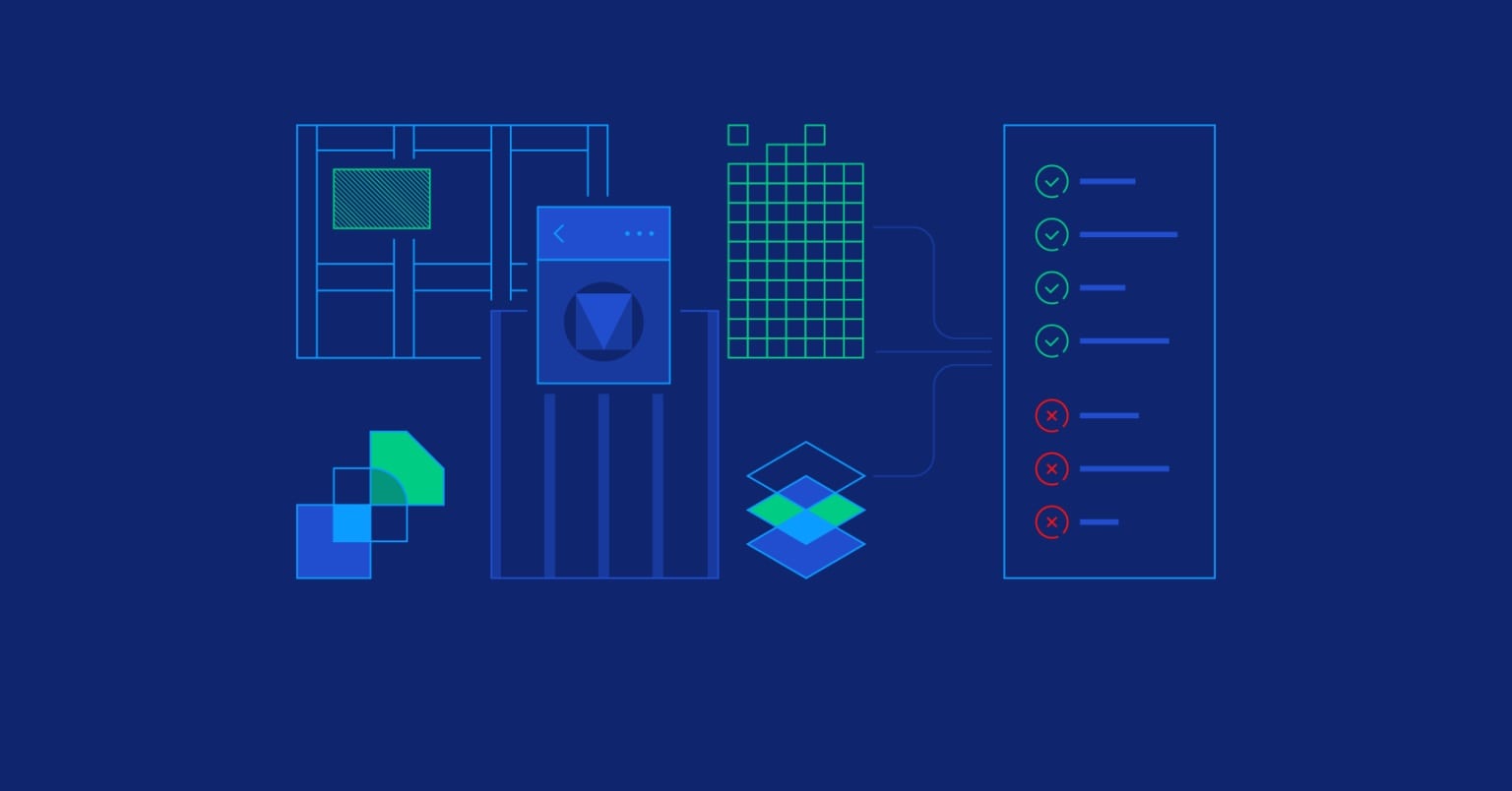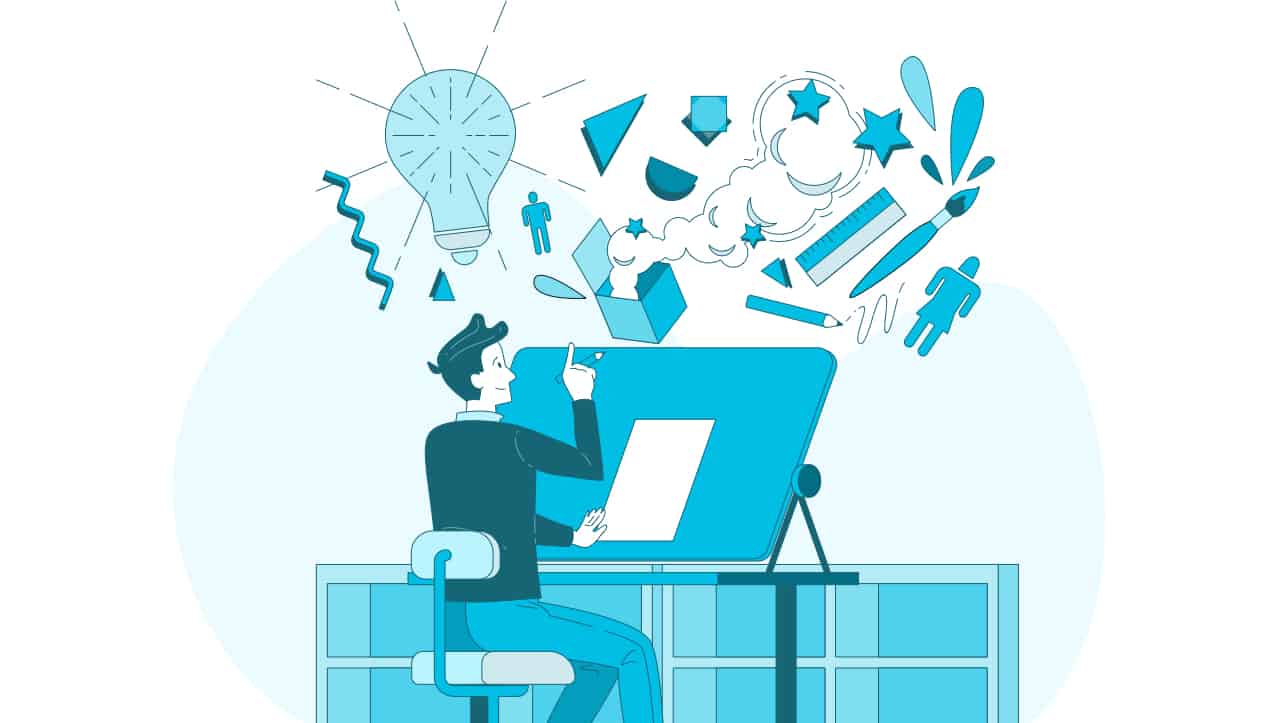آموزش فیگما جم به شما کمک میکند تا ضمن استفاده از قابلیتهای مختلف این سرویس، مراحل مختلف پروژهی خود را به راحتی پیش ببرید. پس برای کسب اطلاعات بیشتر در مورد این سرویس با کارو اسکول همراه باشید.
آموزش فیگما جم
تخته سیاه و گچ همیشه از ابزارهای اصلی معلمها بودهاند. با گذشت زمان، این تختهها جای خود را به وایت بورد و ماژیک دادند. گسترش کرونا و محدودیتهای ناشی از آن باعث مجازی شدن بسیاری از کلاسهای درس و دورههای آموزشی شد.
همانطور که میدانید توضیح یک موضوع با استفاده از صدا و تصویر به صورت همزمان، اثرگذاری بالاتری دارد. این قابلیتی است که فیگما جم در اختیار کاربران قرار میدهد. فیگما جم، شبیه یک وایت برد است که مسائل و مشکلات پیرامون تدریسهای آنلاین را برطرف میکند. با حرکت دادن موس در فضای این سرویس میتوانید به راحتی به تصاویر مورد نظر خود اشاره کنید.
از دیگر ویژگیهای مثبت فیگما جم میتوان به امکان اشاره کردن و کامنتگذاری توسط سایر شرکتکنندگان بدون ایجاد مشکل در روند کار اشاره کرد. در آموزش فیگما مدرسه کارو در سریعترین زمان به فیگما مسلط شوید.
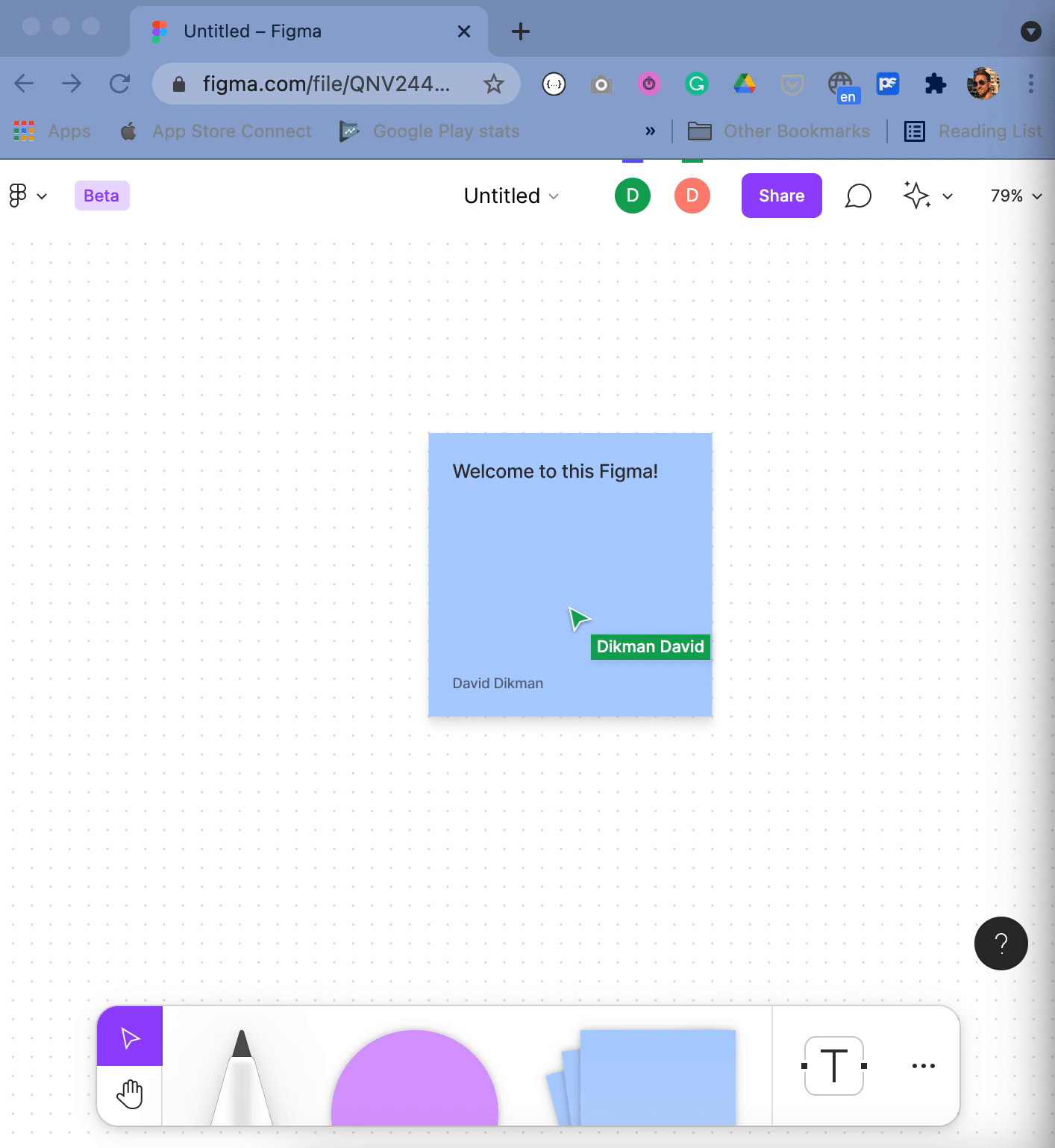
فیگما جم در برابر Miro
Miro، یکی دیگر از سرویسهای ارائه دهندهی وایت برد آنلاین با قابلیتهای مختلف است. فیگما جم در مقایسه با Miro از سادگی بیشتری برخوردار بوده و در سال ۲۰۲۱ هم رایگان بود. در سال ۲۰۲۲ یک نسخهی پولی به این سرویس اضافه شد که قیمتی مشابه با Miro دارد. نسخهی پولی فیگما جم در مقایسه با نسخهی رایگان آن قابلیتهای بیشتری دارد.
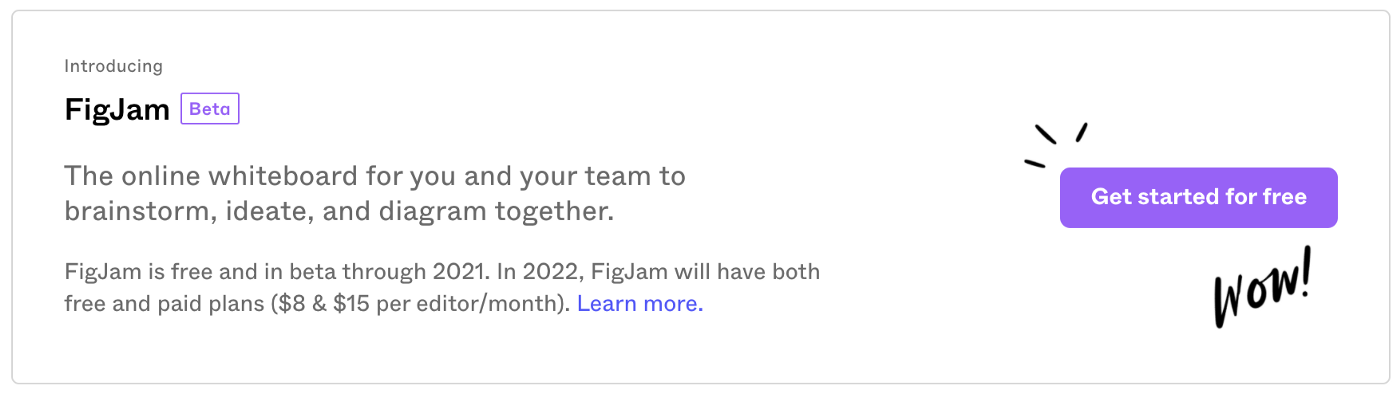
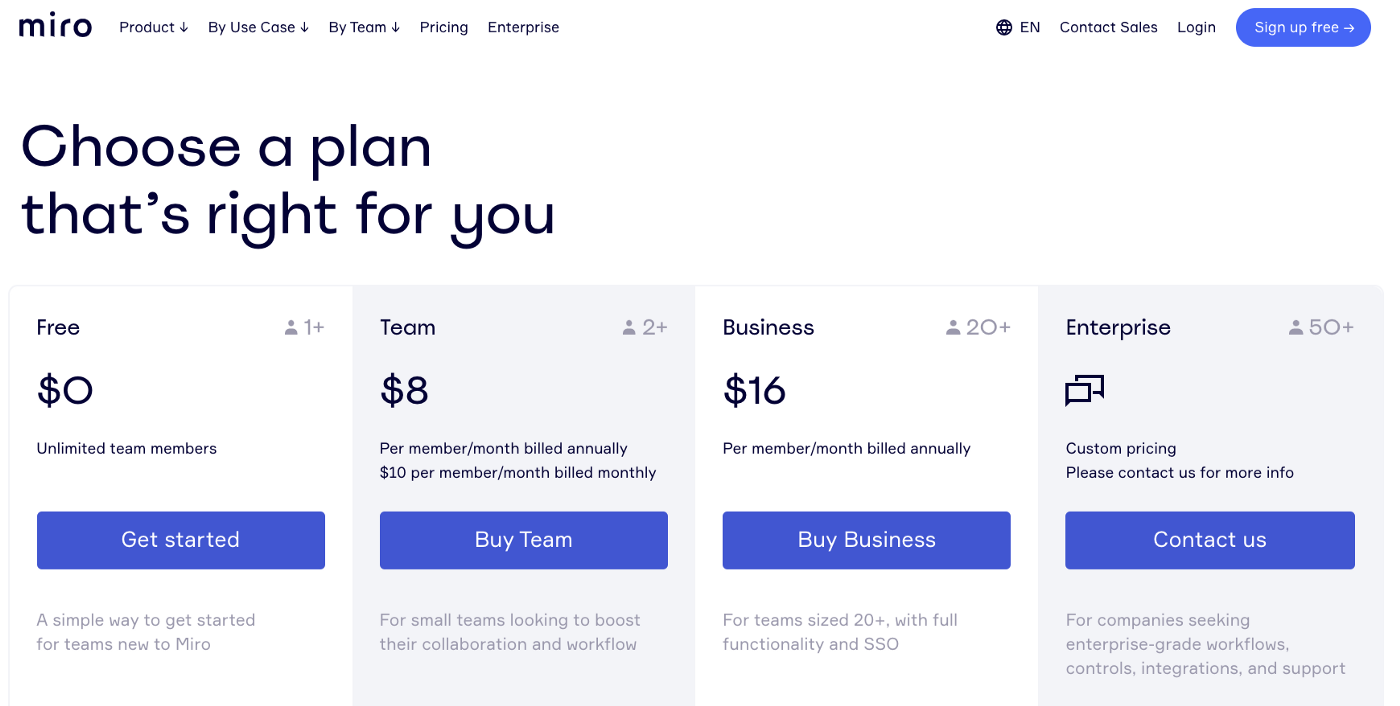
کاربردهای فیگما جم
۱. یادداشت سریع طوفانهای فکری و ایدههای مختلف
۲. طراحی سریع و راحت نمودار و نقشههای ذهنی
۳. اجرای جلسات نقد و بررسی در مورد طراحیها
۴. جمعآوری ایدهها، نوشتن بازخوردها و سازماندهی جستجوها
۵. برنامهریزی و اجرای جلسات، آموزشها و …
ساخت فایل های فیگما جم
در این قسمت از آموزش فیگما جم، به بررسی نحوهی ایجاد فایل در این سرویس میپردازیم. برای این کار میتوانید روشهای زیر را دنبال کنید.
روش شماره ۱: سایدبار سمت چپ
۱. در مرورگر فایل، فیگما را باز کنید.
۲. روی علامت + کنار drafts یا پروژهی تیمی در ساید بار کلیک کنید.
۳. FigJam file را انتخاب کنید.
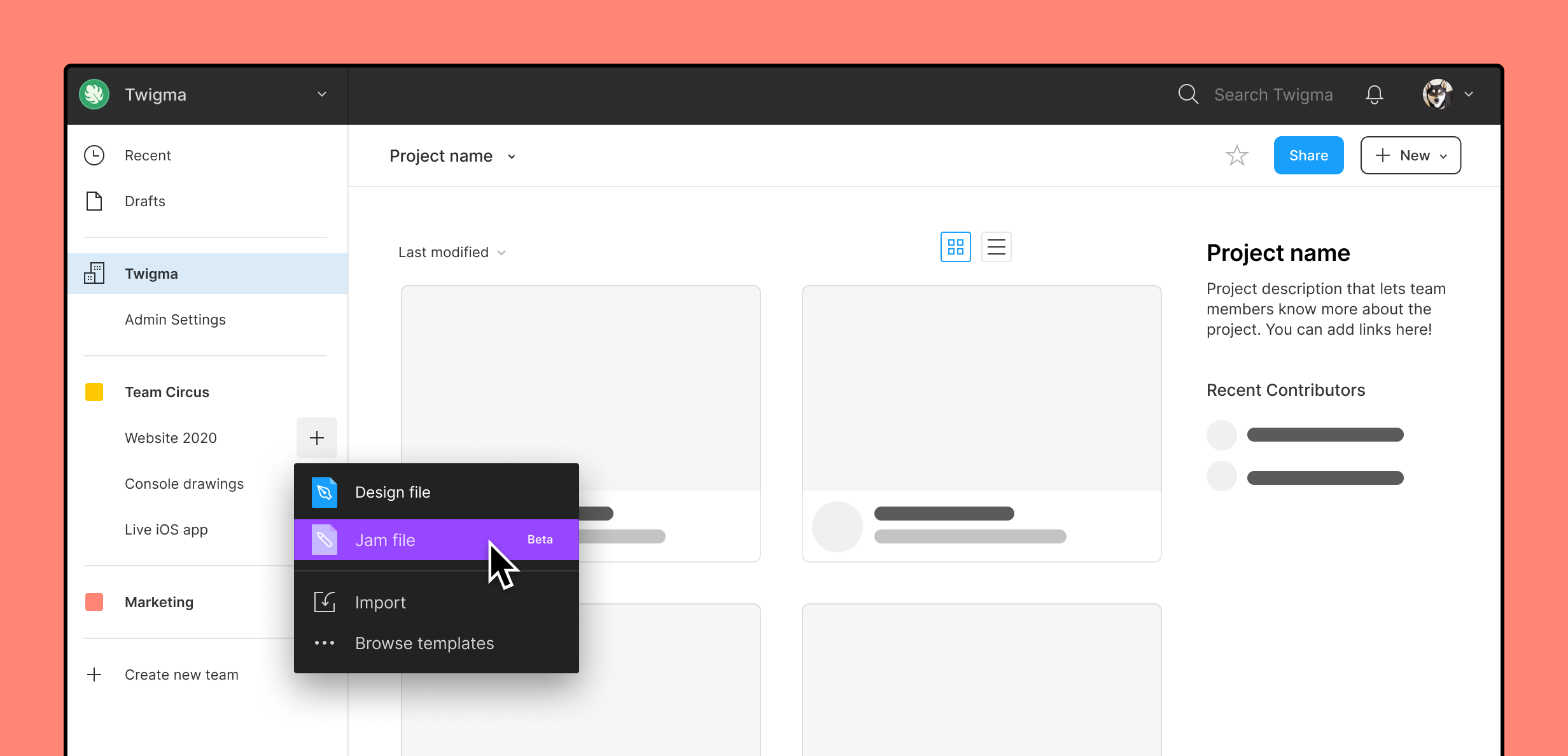
روش شماره ۲: مرورگر فایل
۱. فولدر یا پروژهی مربوطه را در مرورگر فایل باز کنید.
۲. روی آیکون + New در بالای صفحه کلیک کرده و FigJam file را انتخاب کنید.
پیشنهاد میشود مقاله دیگر ما درباره فیگما چیست را بخوانید.
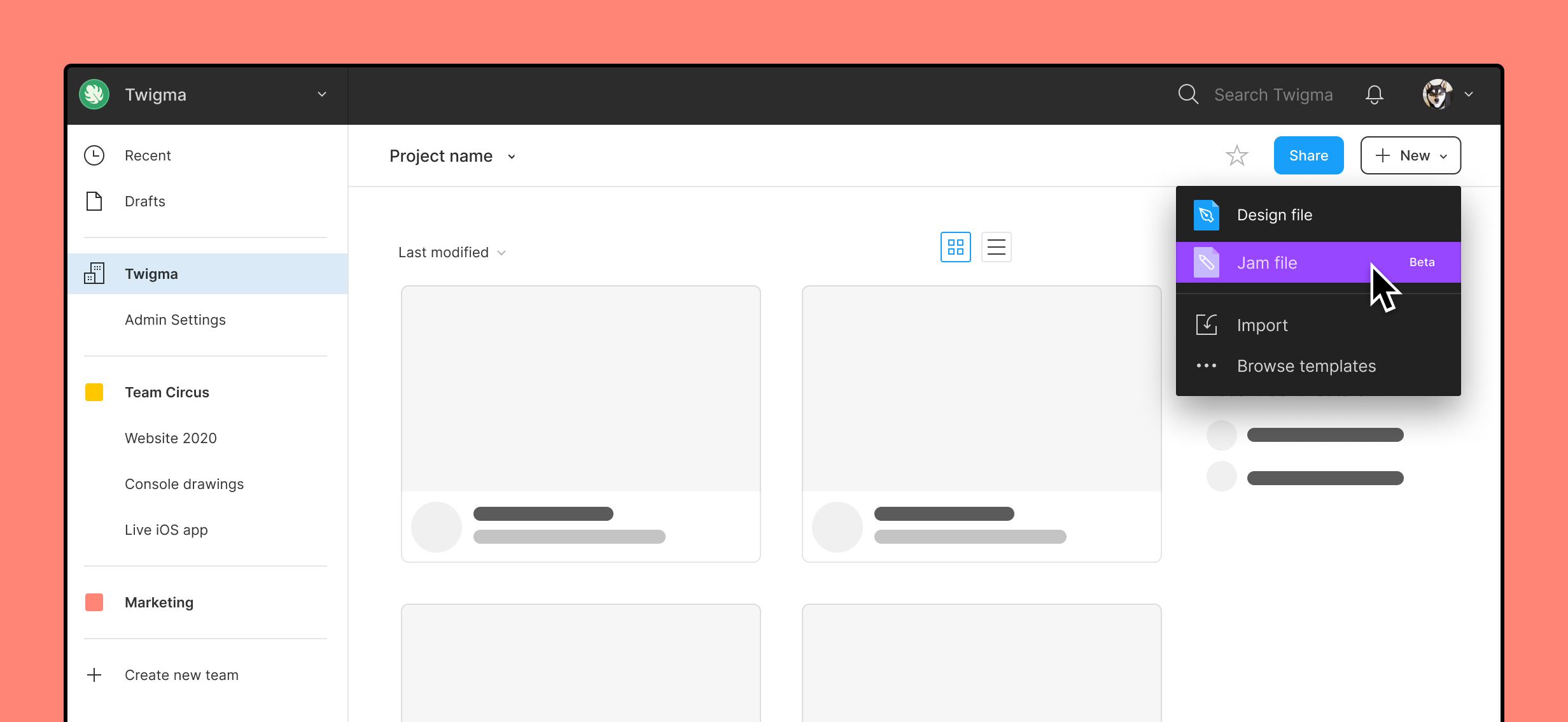
روش شماره ۳: لینک
۱. در نوار آدرس، عبارت figjam.new یا figma.com/jam را تایپ کنید.
بررسی فایل های فیگما جم
در این قسمت از آموزش فیگما جم، به بررسی دقیق فایلهای این سرویس میپردازیم.
برد:
برخلاف فایلهای مخصوص طراحی، فایلهای فیگما جم از چند صفحه تشکیل نشدهاند. تمام آن چیزی که در این قسمت در اختیار شما قرار میگیرد یک برد بزرگ برای یادداشت ایدههای خلاقانه است.
نکته: تمام بردهای ایجاد شده در این سرویس دارای بک گراند سفید و گرید نقطهای هستند. امکان شخصیسازی بک گراند برد در فیگما جم وجود ندارد. پیشنهاد میشود مقاله دیگر ما درباره رنگهای اصلی و فرعی را بخوانید.
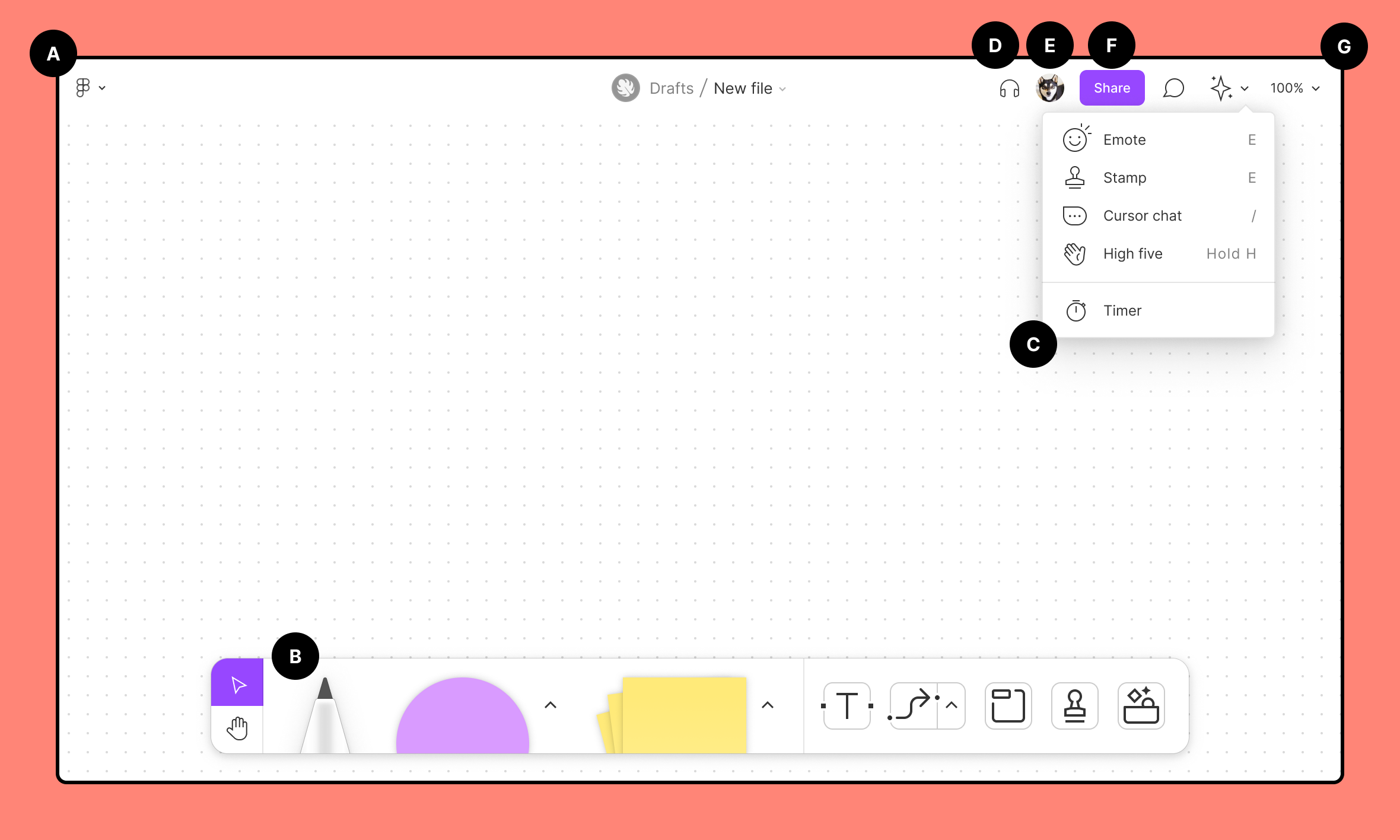
A) تنظیمات و اکشنهای مختلف را در منوی مربوطه بررسی کنید:
برای اجرا کردن اکشنهای مختلف، منو فایل را باز کنید. بعضی از اکشنها، تنها زمانی عمل میکنند که یک یا تعداد بیشتری شکل را انتخاب کرده باشید.
B) از ابزار creation در نوار ابزار استفاده کنید:
از طریق نوار ابزار میتوانید به ابزارهای خاص فیگما جم مثل ماژیک، برچسبها، شکلها، متن، تصاویر و رابطها (connectors) دسترسی داشته باشید.
C) دسترسی به ابزارهای مشارکتی (collaborative tools):
برای دسترسی به ابزارهای مشارکتی، روی آیکون ستاره کلیک کنید. این ابزارها شامل موارد زیر هستند:
- ریکشنهای مختلف E
- استمپ E
- Cursor chat /
- کامنت C
- High five (H را نگه دارید)
- تایمر
نکته: برای سوئیچ کردن بین ریکشنهای مختلف و استمپ، کلید E را فشار دهید.
D) از فایلهای صوتی برای چت کردن با افراد تیم خود استفاده کنید:
فیگما جم، امکان مشارکت زنده با افراد تیم را از طریق ارسال پیام صوتی فراهم میکند. برای این کار، کافی است روی آیکون شبیه هدست کلیک کنید.
E) اشتراکگذاری دیدگاه خود و دنبال کردن دیگران:
برای این کار، موس را روی آواتار خود حرکت داده و روی Spotlight me کلیک کنید. از طریق این قسمت میتوانید آواتار سایر افراد فعال در فایل را مشاهده کرده و با کلیک روی آواتارشان فعالیت آنها را بررسی کنید.
F) دعوت از همکاران:
در آموزش فیگما جم میتوانید با کلیک روی Share، روشهای اشتراک گذاری فایل را بررسی کنید. این روشها شامل دعوت از همکاران، کپی کردن لینک درون فایل یا آپدیت تنظیمات اشتراک گذاری فایل است.
G) تنظیم نحوهی نمایش فایل:
- تنظیم سطح بزرگنمایی
- تغییر گرید نقطهای
- تغییر snap to grid
- تغییر multiplayer cursor
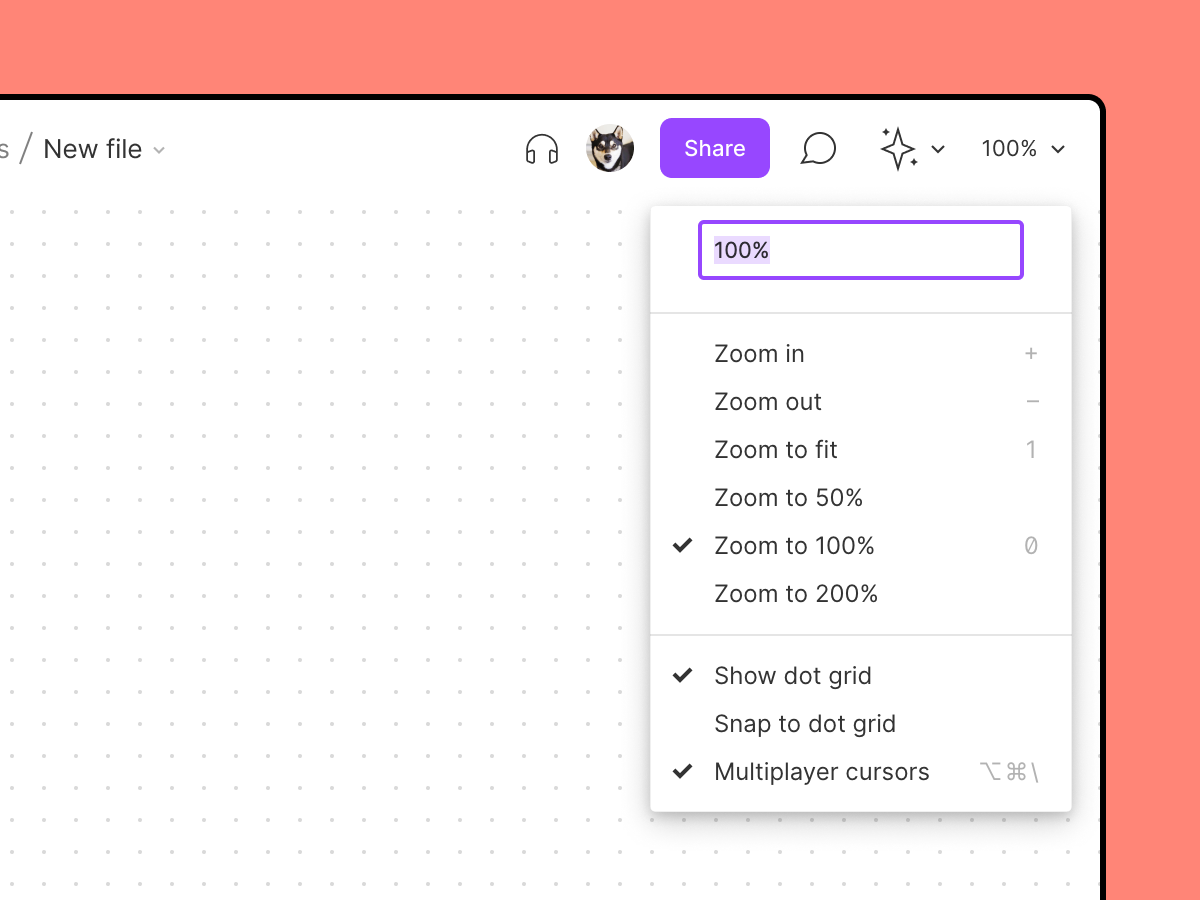
رنگها:
یکی از ابزارهای مهم در آموزش فیگما جم، رنگها هستند. شما با استفاده از رنگهای مختلف میتوانید ایدههای خود را به صورت بصری به افراد تیم منتقل کنید. این سرویس بسته به سوژهی مورد نظر، یک پالت رنگی پیشفرض را به شما نمایش میدهد. شما میتوانید رنگها را روی متن، شکل، رابطها و برچسبها اعمال کنید. پیشنهاد میشود مقاله دیگر ما درباره ریلز اینستاگرام را چگونه فعال کنیم را بخوانید.
نوار ابزار:
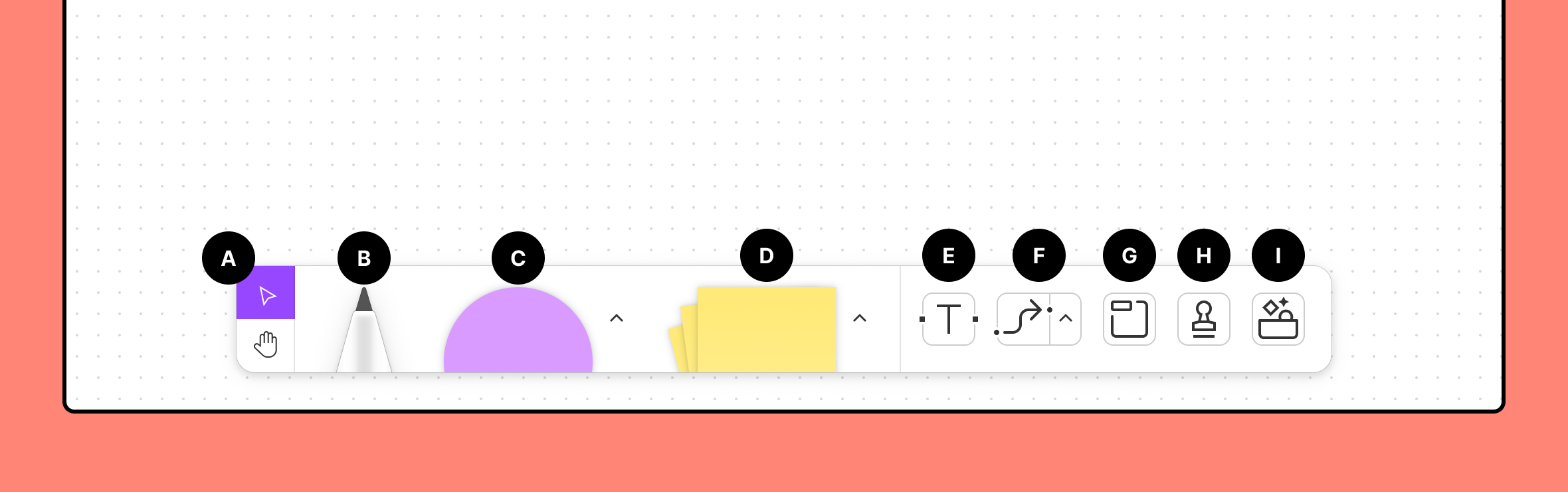
Navigation (A:
از طریق این قسمت میتوانید در فایلهای فیگما جم حرکت کرده و روی آنها زوم کنید:
- کاربرد ابزار Move: انتخاب، حرکت و تغییر ترتیب سوژههای مختلف
- کاربرد ابزار Hand: حرکت و بزرگنمایی در فایلهای فیگما جم
B) ابزارهای طراحی:
بعد از فراگیری آموزش فیگما جم میتوانید با استفاده از ماژیک و هایلایتر خطوط و اشکال مورد نظر خود را رسم کنید. این ابزارها یکی از بهترین روشهای ممکن برای جلب توجه افراد به مطالب تخته و ایجاد ارتباط بین قسمتهای مختلف هستند.
نکته: امکان استفاده از ابزار eraser برای پاک کردن خطوط مختلف یا ایجاد تغییرات مورد نظر وجود دارد.
C) شکلها:
شما با استفاده از مجموعهای از شکلهای صحیح میتوانید نمودارهای دقیقی بسازید. به شکلهای خود متن اضافه کرده و با استفاده از رابطها آنها را به هم متصل کنید. امکان استفاده از ۸ شکل مختلف در فیگما جم وجود دارد:
- بیضی (دایره)
- مربع
- مستطیل با گوشههای گرد
- لوزی
- مثلث
- مثلث رو به پایین
- متوازی الاضلاع به سمت راست
- متوازی الاضلاع به سمت چپ
- استوانه
- استوانه افقی
- فایل
- فولدر
D) برچسبها:
ایدههای خود را در برچسبها یادداشت کرده و با حرکت دادن آنها در برد، افکار خود را سازماندهی کنید. اسم تمامی افراد روی برچسبهای مربوطه نوشته میشود، بنابراین پیگیری ایدهها و افکار بسیار راحت میشود. برای دسترسی به برچسبها به نوار ابزار مراجعه کرده یا از میانبر S در فایلهای FigJam استفاده کنید. پیشنهاد میشود مقاله دیگر ما درباره کاربرد تفکر طراحی را بخوانید.
E) متن:
همانطور که میدانید یکی از موارد مهم در زمان آموزش فیگما جم و جلسات طوفان فکری، متن است. با استفاده از ابزار text میتوانید عنوان، سرفصل، قسمتهای اصلی متن و ایدههای خود را یادداشت کنید.
نکته: با اضافه کردن لینک به متن میتوانید همکاران خود را به سایر فایلهای فیگما جم یا به یک وبسایت خارجی ارجاع دهید.
F) رابطها و خطوط:
خطوط موجود در فیگما جم ضمن امکان ساخت مسیرهای مختلف در بین شکلها و برچسبها، نشاندادن ترتیب قسمتهای مختلف و حاشیهنویسی در برد را هم در اختیار شما قرار میدهند.
از ابزار connector برای رسم خطوط مستقیم یا رابط بین سوژهها استفاده کنید. امکان شخصیسازی رنگ، متن، انتها و stroke weight تمامی خطوط در فیگما جم وجود دارد.
G) بخشها:
با استفاده از بخشهای لیبلدار میتوانید اشیاء مختلف را در یک گروه قرار داده یا اینکه افراد حاضر در ورکشاپ را راهنمایی کرده و بدین ترتیب برد خود را سازماندهی کنید. از مزایای بخشها میتوان به موارد زیر اشاره کرد:
- امکان کنار هم قرار دادن قسمتهای مختلف بدون نیاز به گروهبندی
- هاید کردن قسمتهای مورد نظر
- ارجاع همکاران به قسمت مشخصی از برد
H) استمپها و ریکشنها:
با استفاده از استمپ و ریکشنها میتوانید بازخورد خود را نسبت به یک فایل نشان دهید. با انتخاب آیکون مشابه ایموجی به ریکشنهای مختلف دسترسی پیدا کرده و با انتخاب آیکون استمپ، تأیید دائمی خود را نسبت به موارد موجود در برد نشان میدهید.
I) باکس ابزار:
یکی دیگر از موارد مهمی که باید در آموزش فیگما جم به آن توجه کنید، باکس ابزار است. امکان جستجو و اضافه کردن ابزارهای مورد نظر به برد از طریق این قسمت وجود دارد. پیشنهاد میشود مقاله دیگر ما درباره فارسی نوشتن در فیگما را بخوانید.
میانبرهای کیبورد در فیگما جم
برای اطلاع از میانبرهای فیگما جم میتوانید به پنل shortcut مراجعه کنید:
۱. در پایین روی آیکون ؟ در سمت راست کلیک کنید.
۲. Keyboard shortcuts را انتخاب کنید.
۳. برای مشاهدهی میانبرهای مرتبط روی عناوین مربوطه کلیک کنید.

آموزش فیگما جم به شما کمک میکند که در حین انجام مراحل مختلف پروژه با افراد تیم همکاری سازنده و کارآمد داشته و با هم به تبادل نظر و گفت و گو بپردازید.