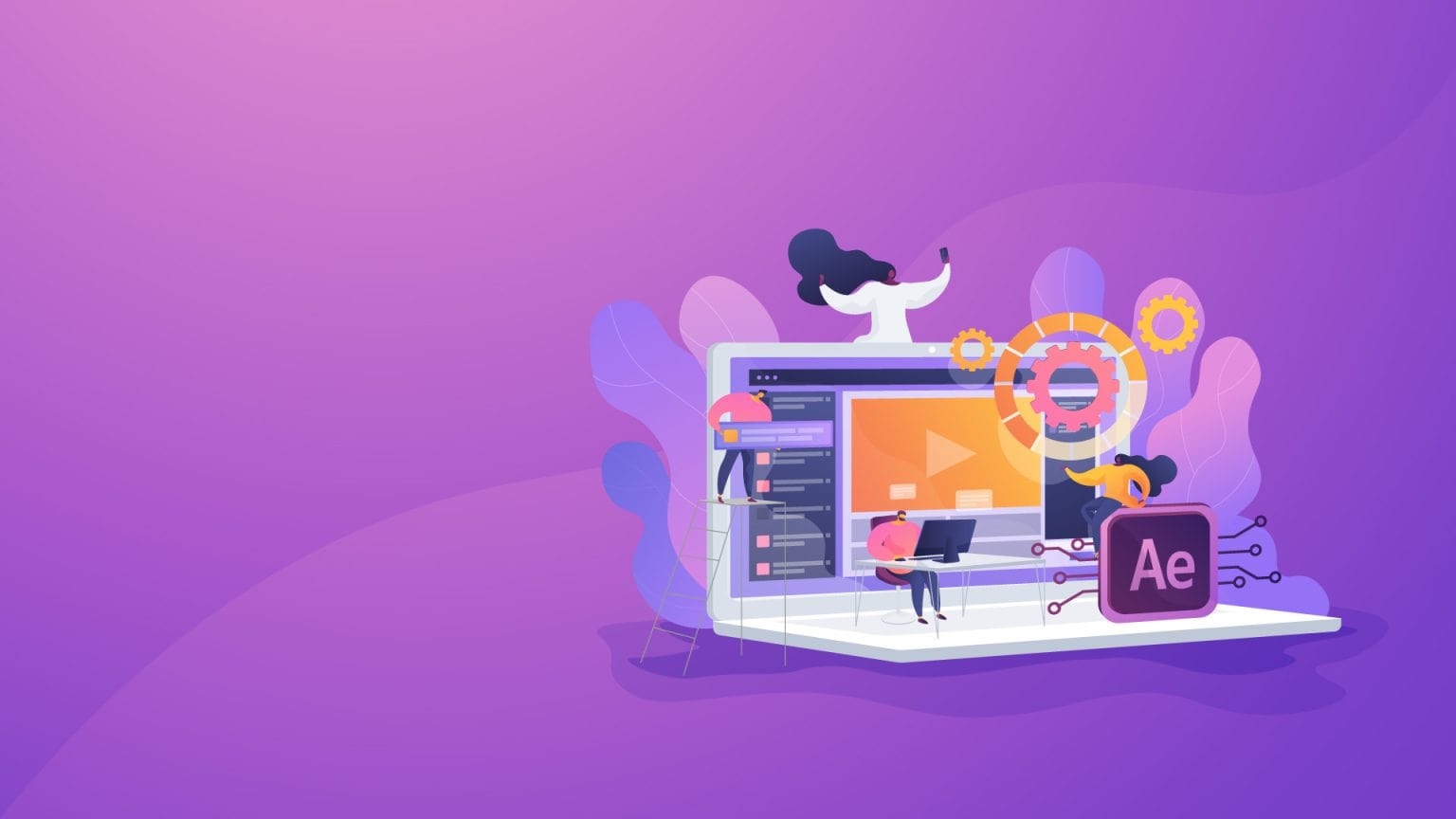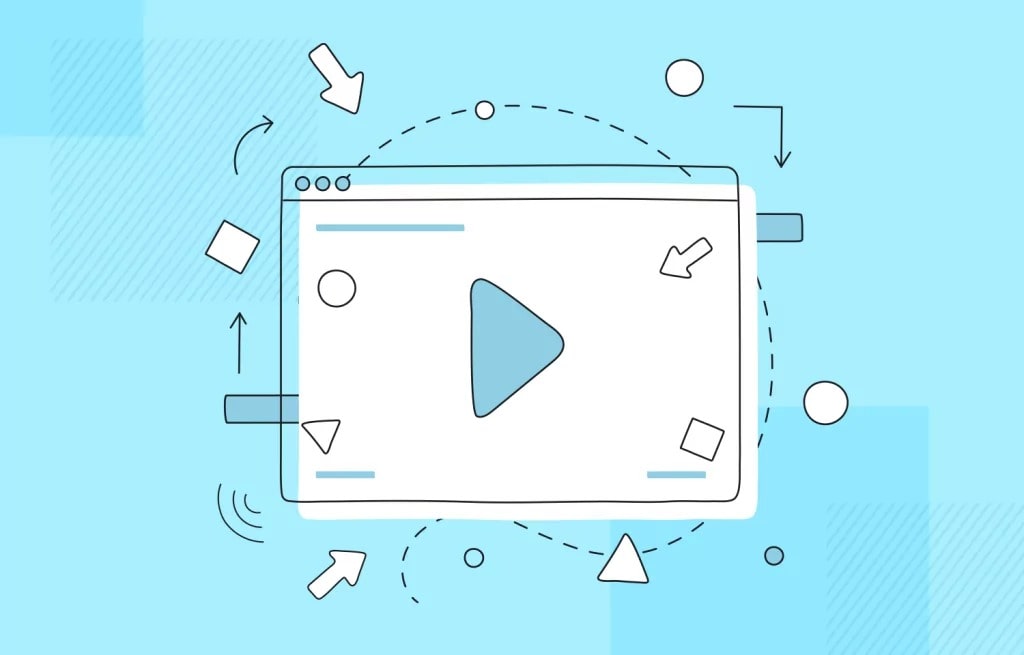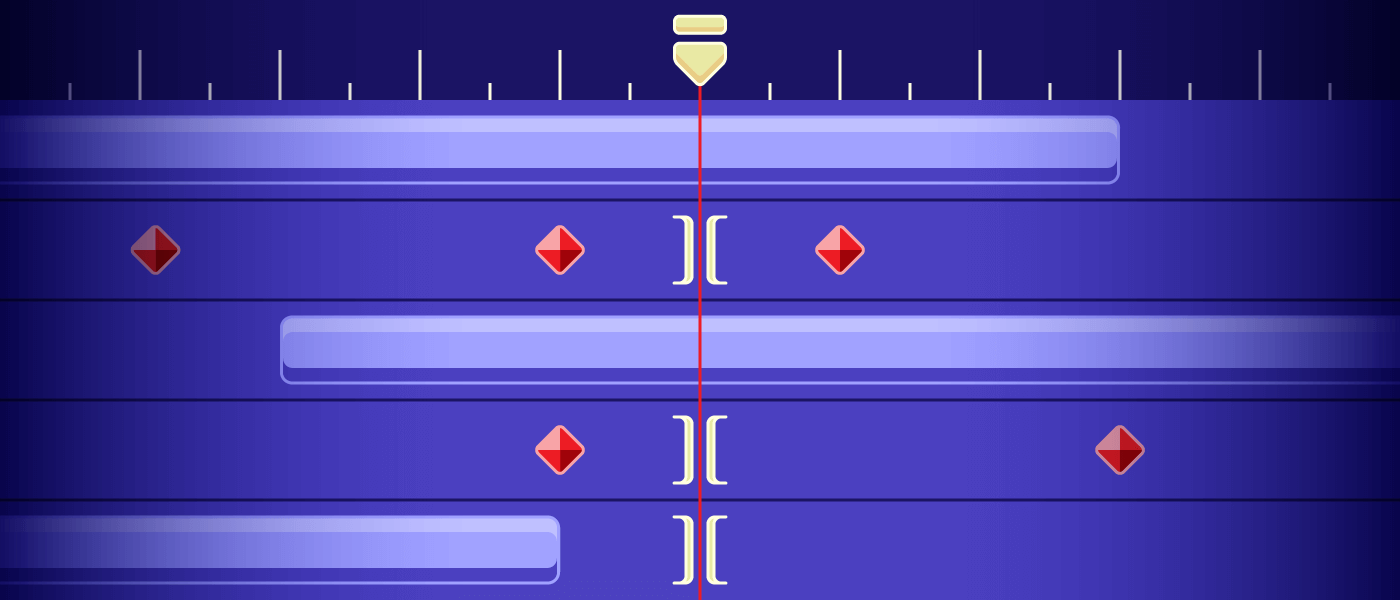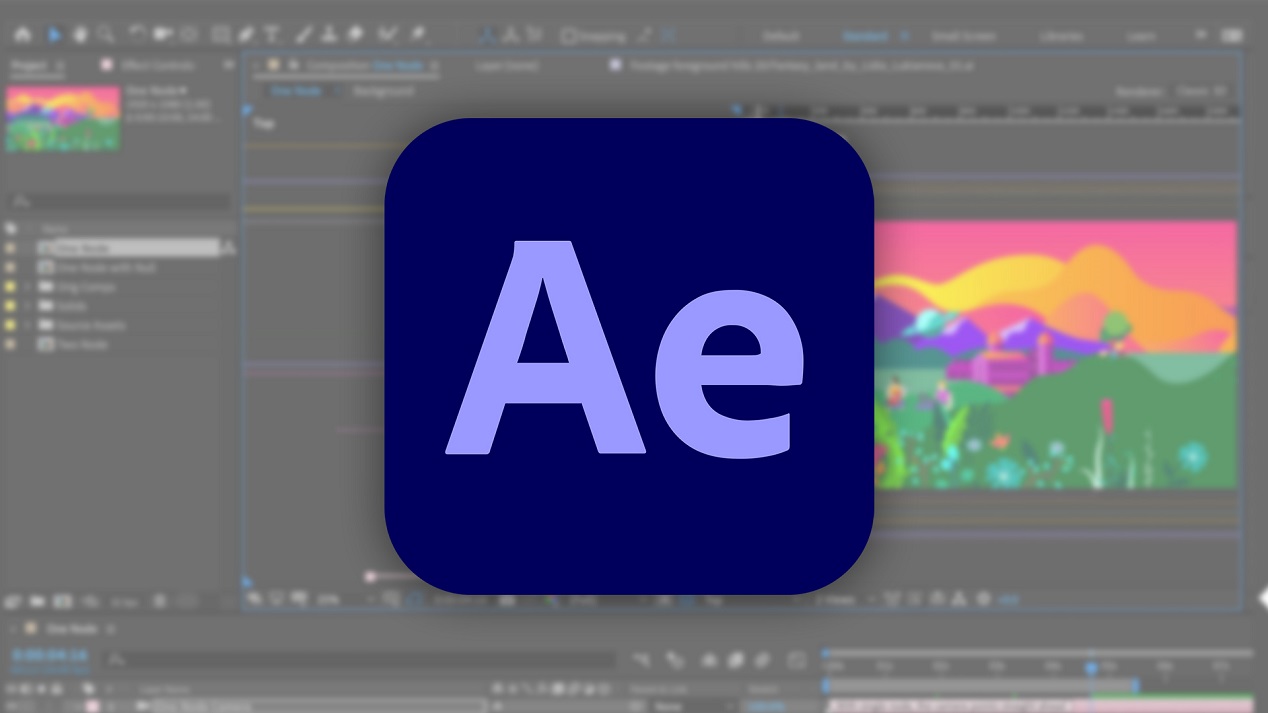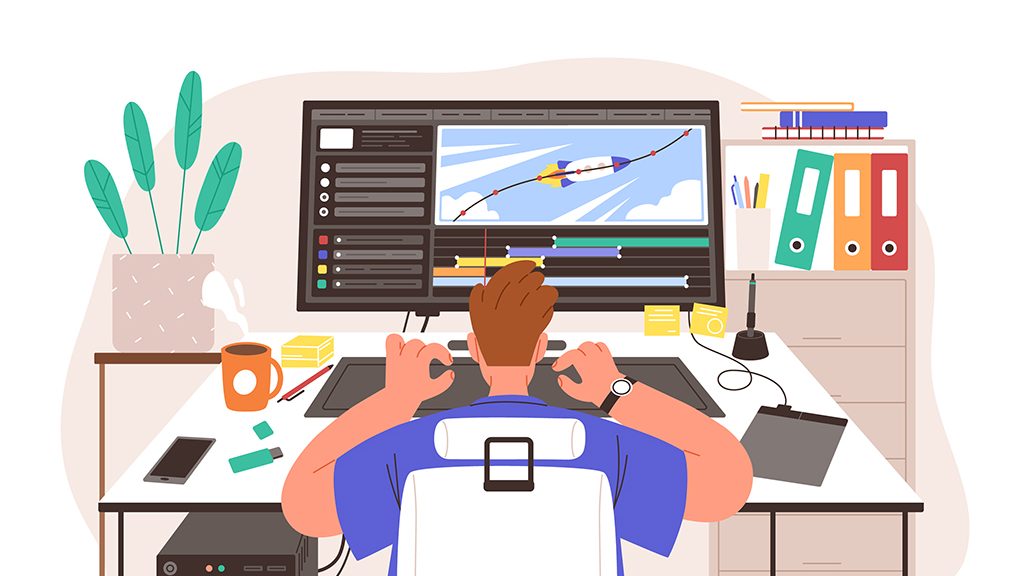موشن گرافیک یک هنر خاص و تا حدودی پیچیده است که تسلط بر آن، نیازمند مشاهدهی دورههای مختلف و مطالعهی منابع گوناگون است. برای ساخت موشن گرافی، نرمافزارهای گوناگونی پیش روی ما قرار دارند که یکی از محبوبترین و کاربردیترین آنها افترافکت است. پس اگر به دنبال آموزش موشن گرافیک رایگان هستید، با کارو اسکول همراه باشید. ما در این مقاله به آموزش موشن گرافی با افتر افکت، آموزش رایگان موشن گرافیک با افتر افکت پرداختهایم.
آموزش موشن گرافیک رایگان
در این مقاله ضمن بررسی و کامل کردن یک پروژه به آموزش موشن گرافیک رایگان میپردازیم. برای درک بهتر این هنر پیچیده،در افترافکت شکلهای دو بعدی رسم کرده و سپس موشن گرافی را روی آنها پیاده میکنیم. اگر مفهوم موشن گرافی را در مورد شکلهای دو بعدی ساده درک کنید، به راحتی میتوانید از این تکنیک برای ساخت هرگونه تصویر، لوگو یا قسمت مشخصی از متن مورد نظر خود استفاده کنید. به همین دلیل مراحل کار را با رسم اشکال کاملاً ساده آغاز میکنیم.
مرحله ۱:
اولین مرحله در آموزش موشن گرافی با افتر افکت، آشنایی با رابط کاربری این نرمافزار و ابزارهای کاربردی آن است. پس برنامه را نصب کرده و آن را باز کنید. بعد از باز کردن افترافکت با یک محیط کاربری مشابه تصویر زیر مواجه میشوید:
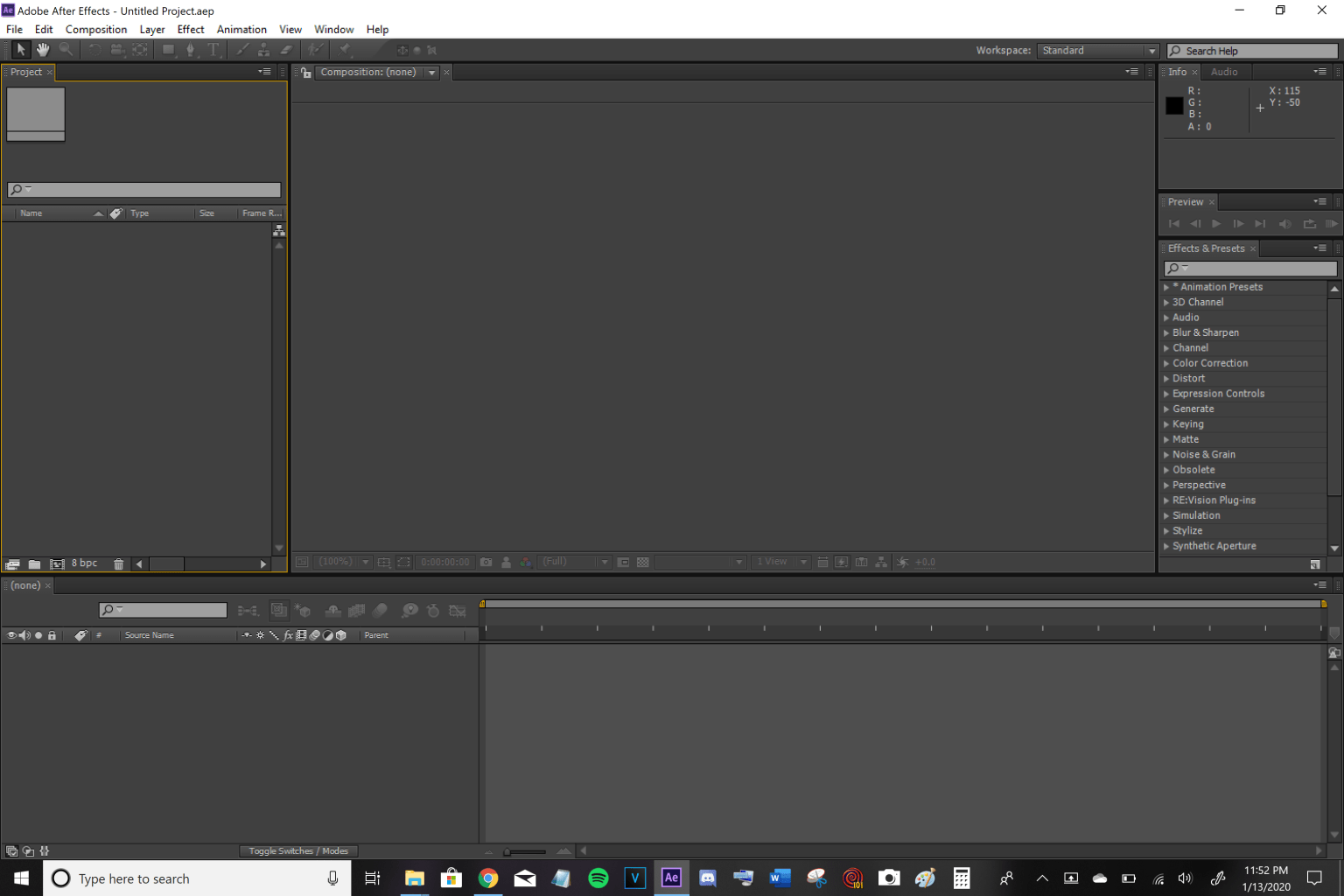
Menu Bar، در بالای فضای کاری برنامه قرار گرفته است. شما با استفاده از این قسمت میتوانید تغییرات مورد نظر خود را در افترافکت اعمال کنید. زیر Menu Bar، ابزارهایی مثل 2d shape tool ،pen tool ،brush tool و … قرار گرفتهاند.
در سمت چپ فضای کاری، قسمت Project قرار دارد که نشان دهندهی پروژهی فعلی شما است. در مقابل Project و در سمت راست فضای کاری، پارامترهای تنظیمی دیگر مثل Align ،Effects & Presets ،Preview و … وجود دارند. بخش پایینی فضای کاری، محل قرارگیری Timeline است که برای متحرک کردن مشخصههای مختلف شکلها مورد استفاده قرار میگیرد. پیشنهاد می شود مقاله دیگر ما درباره ساخت موشن گرافی آنلاین را بخوانید.
مرحله ۲:
دومین مرحله در آموزش ساخت موشن گرافی ، ساخت یک پروژه است. برای این کار به Menu Bar > Composition menu رفته و روی New Composition کلیک کنید.
نکته: برای افزایش سرعت کار، میتوانید از کلیدهای ترکیبی Ctrl + N استفاده کنید.
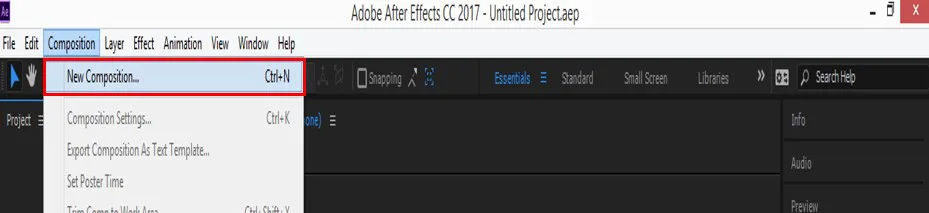
مرحله ۳:
برای ساخت پروژهی جدید میتوانید به انتهای قسمت Project رفته و روی آیکون Create a new Composition کلیک کنید.
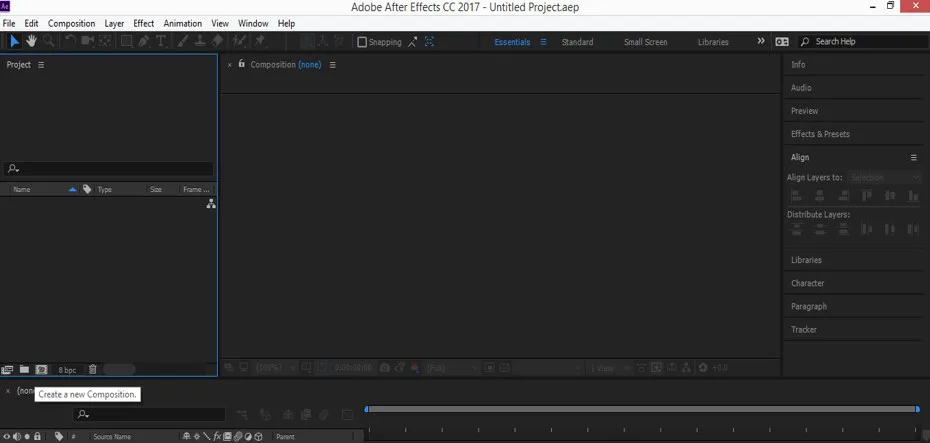
مرحله ۴:
در این مرحله از آموزش موشن گرافیک رایگان، باکس تنظیمات Composition باز میشود. بخشهای مختلف را همانطور که میخواهید تنظیم کرده و روی دکمهی Ok کلیک کنید.
اگر می خواهید فیلم هایتان زیباتر باشند ، به شما پیشنهاد می کنیم مقاله نرم افزار تدوین فیلم را مطالعه کنید و از برنامه ها ی آن برای فیلم های خود استفاده کنید.
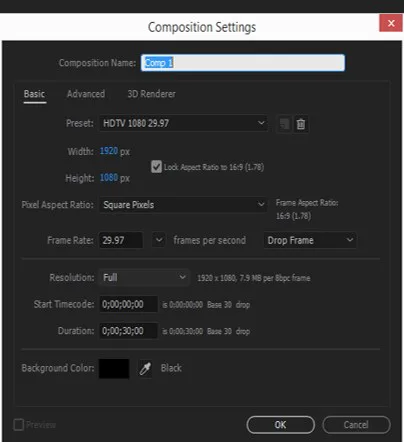
مرحله ۵:
بعد از مشخص کردن تنظیمات مربوطه، به پنل ابزار که در بالای محیط کار قرار دارد بروید و روی star tool کلیک کنید.
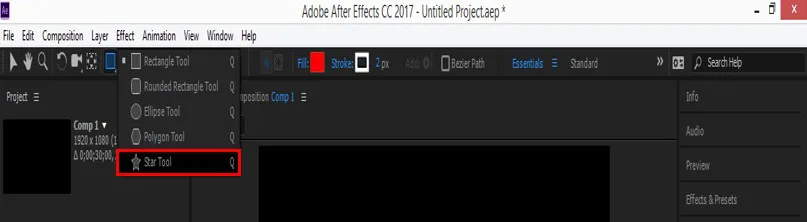
مرحله ۶:
در این مرحله از آموزش موشن گرافی با افترافکت،باید با استفاده از ابزار انتخابی خود، یک ستاره رسم کنید.
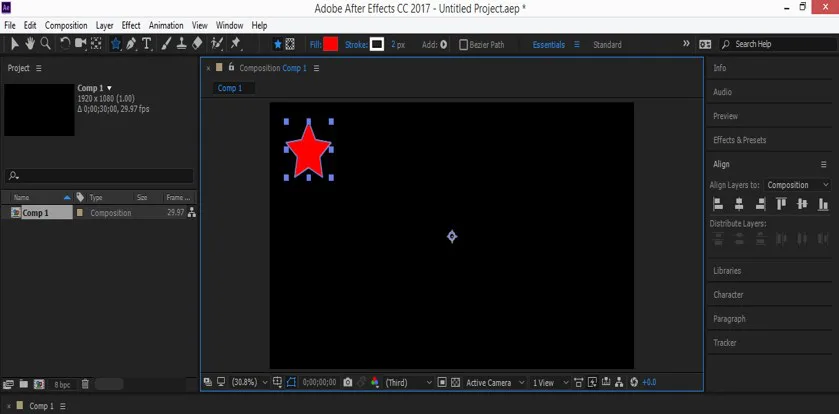
مرحله ۷:
از پنل ابزار افترافکت، Ellipse tool را انتخاب کنید.
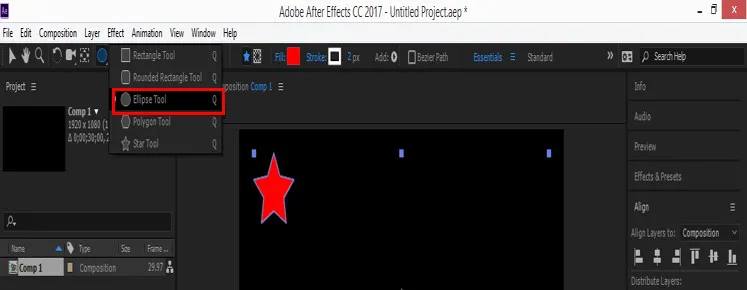
مرحله ۸:
در این مرحله از آموزش ساخت موشن گرافی رایگان، باید با کمک ابزار انتخاب شده در مرحلهی قبل، یک دایره رسم کنید. با آموزش موشن دیزاین کارواسکول همراه باشید.
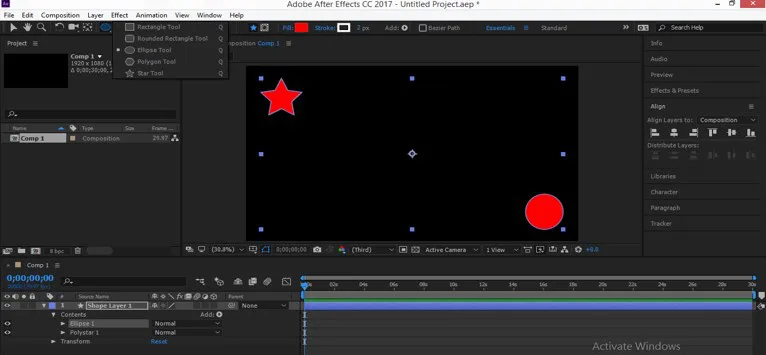
مرحله ۹:
در این مرحله باید رنگ دایره رسم شده را تغییر دهید. برای این کار، روی باکس Fill شکل که در بالای محیط کار قرار گرفته است، کلیک کنید.
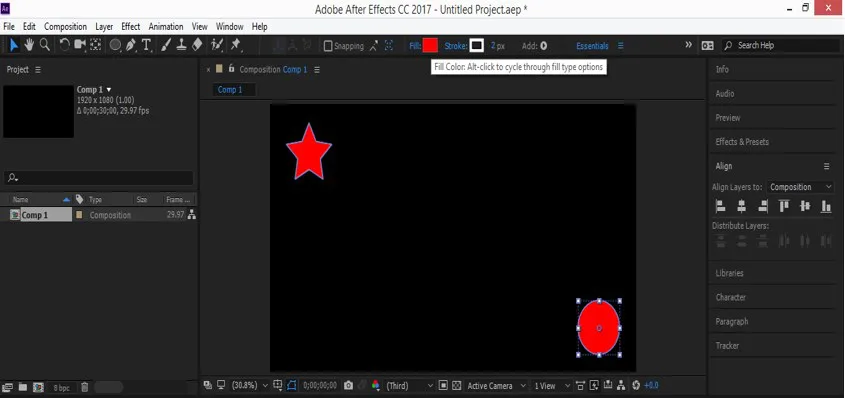
مرحله ۱۰:
در این قسمت از آموزش موشن گرافیک رایگان، نوبت به انتخاب رنگ دلخواه از باکس Shape Fill Color میرسد.
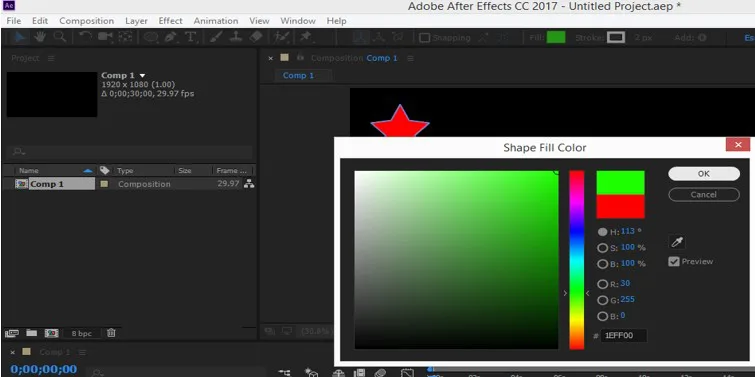
مرحله ۱۱:
ستاره را انتخاب کرده و رنگ آن را مطابق با سلیقهی خود تغییر دهید. برای تغییر دادن رنگ، مراحل قبلی را دنبال کنید. پیشنهاد می شود مقاله دیگر ما درباره فتوشاپ و ایلوستریتور را بخوانید.
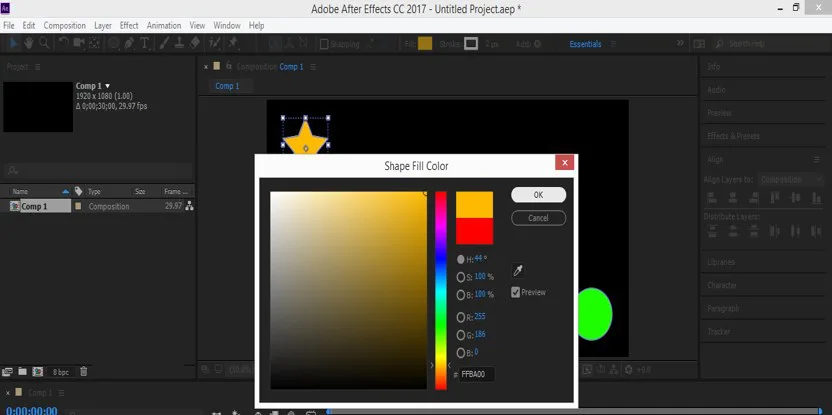
مرحله ۱۲:
در این بخش از آموزش موشن گرافی با افتر افکت، باید به قسمت layer رفته و با کلیک روی لایهی Polystar1، آن را انتخاب کنید. اگر روی فلش کوچک لایهی Polystar1 کلیک کنید، لیست آبشاری مشخصات آن باز میشود.
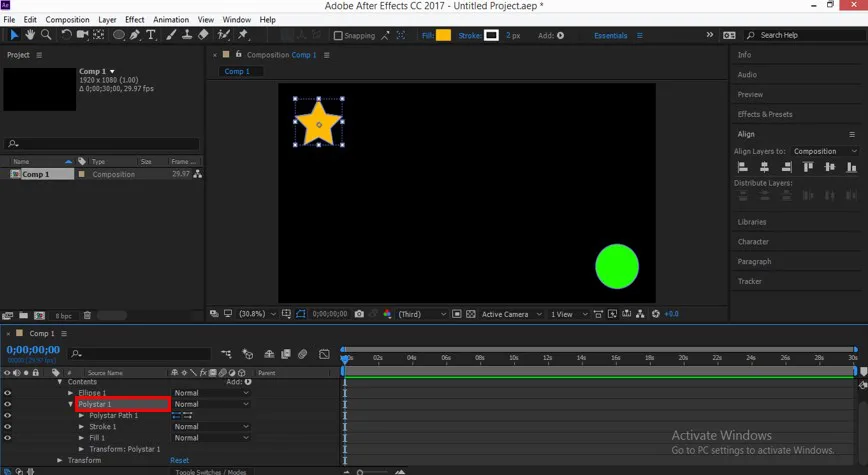
مرحله ۱۳:
روی فلش کوچک مشخصهی Polystar Path1 کلیک کنید. با این کار، مشخصات مربوط به Path لایه باز میشود. ما باید تعدادی از این مشخصات را برای ساخت موشن گرافیک، متحرک کنیم. پیشنهاد می شود درباره طراحی لوگو با ایلوستریتور بخوانید.
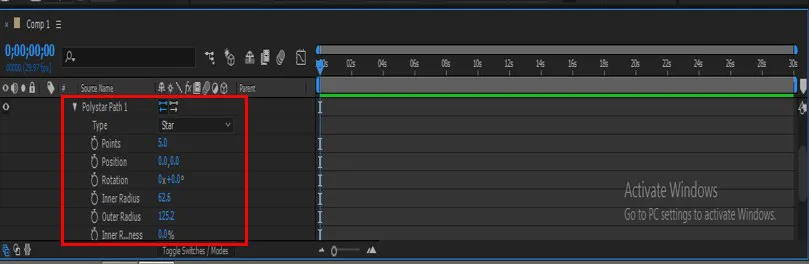
مرحله ۱۴:
در این قسمت از آموزش ساخت موشن گرافی رایگان، باید روی آیکون کرونومتر مشخصهی Position کلیک کنید. با این کار، یک کلید به قسمت کیفریم اضافه میشود.
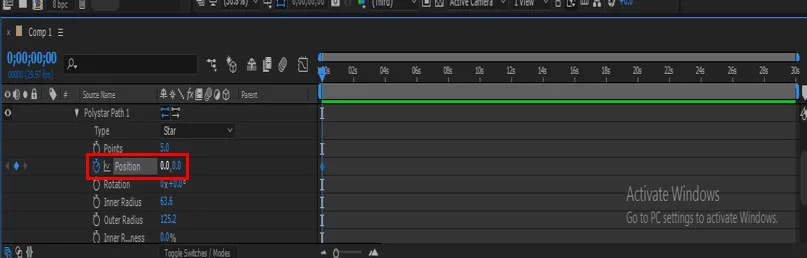
مرحله ۱۵:
هدر کیفریم را در ثانیه ۲ قسمت فریم قرار داده و روی آیکون کلید که در سمت چپ مشخصهی Position قرار گرفته است، کلیک کنید تا یک کلید جدید به این زمان اضافه شود.
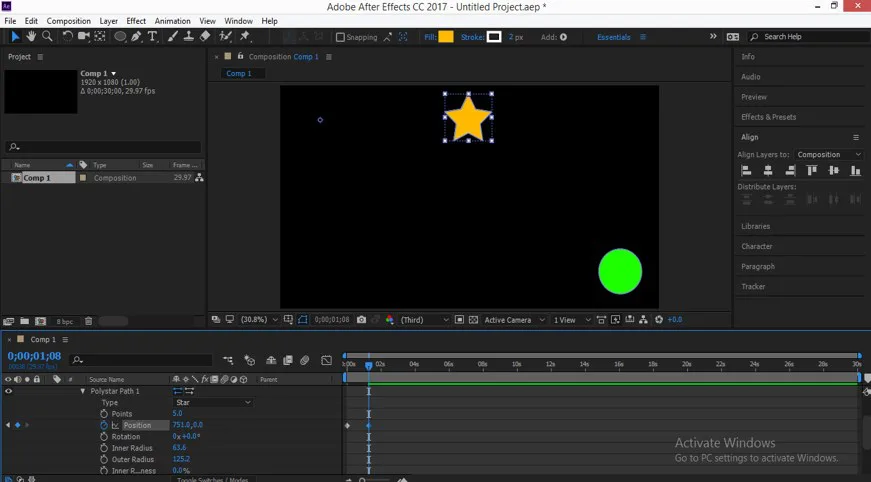
مرحله ۱۶:
در این بخش از آموزش موشن گرافیک رایگان، باید با تغییر مقدار Position Property، شکل ستاره را به وسط انتقال دهید.
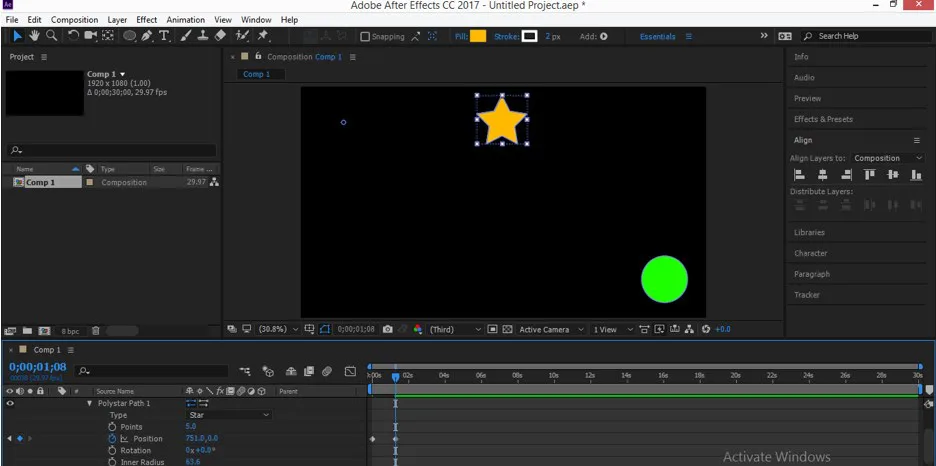
مرحله ۱۷:
در این قسمت باید هد کیفریم را در موقعیت شروع قرار داده و برای متحرک کردن مشخصهی بعدی، روی آیکون کرونومتر مشخصهی Inner radius کلیک کنید. البته نیازی به تغییر این مشخصه نیست.
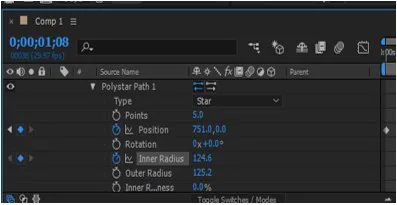
مرحله ۱۸:
در این مرحله از آموزش موشن گرافی با افترافکت، باید هد کیفریم را به همان زمانی که مشخصهی Position را قرار داده بودید، منتقل کنید. برای اضافه کردن کلید جدید و افزایش مقدار inner radius، روی کلید این مشخصه کلیک کنید.
اگر به ادیت حرفهای ویدیو و فیلم که از جذابترین حوزههای کاری در صنعت تولید محتوای ویدیویی است علاقه مند هستید پیشنهاد می شود دوره آموزشی تدوین فیلم کارواسکول را دنبال کنید.
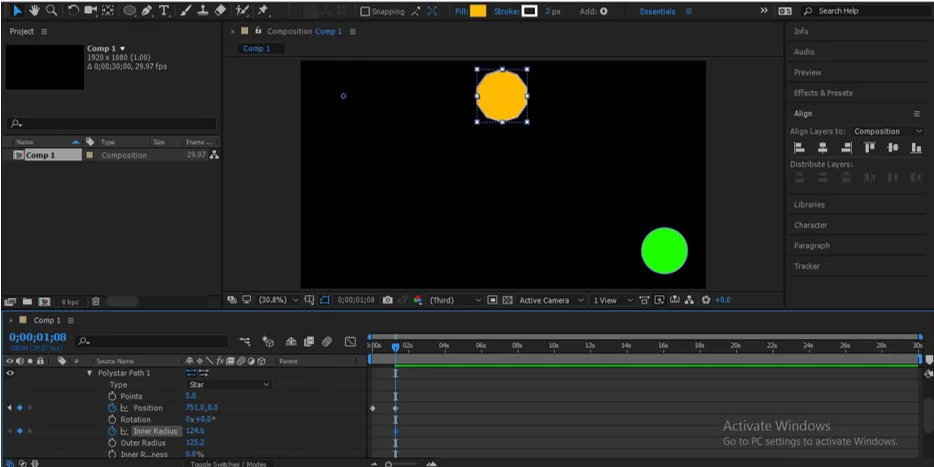
مرحله ۱۹:
برای دسترسی به لیست Fill، روی آیکون فلش کوچک این مشخصه و برای اضافه کردن کلید، روی آیکون کرونومتر مشخصهی Color از Fill کلیک کنید. در نهایت، روی color box کلیک کرده و رنگ مورد نظر خود را انتخاب کنید.
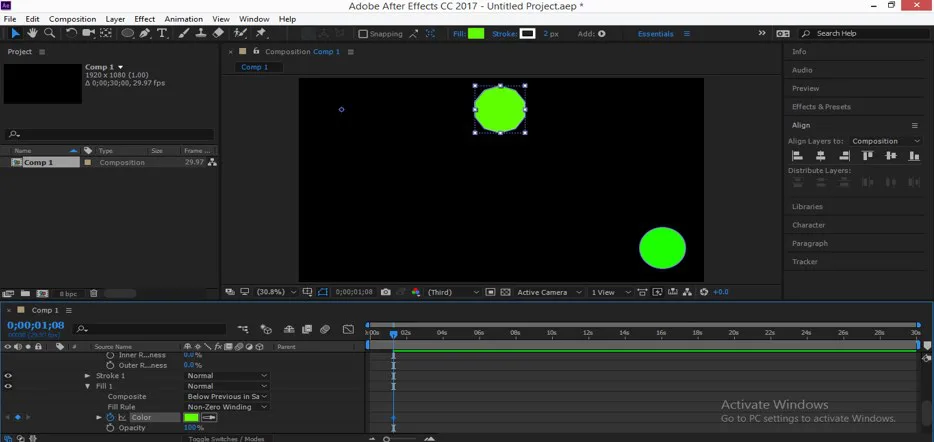
مرحله ۲۰:
در این بخش از آموزش ساخت موشن گرافی رایگان، باید هد کیفریم را در نقطهی شروع قرار دهیم و روی آیکون فلش کوچک لایهی Ellipse کلیک کنیم.
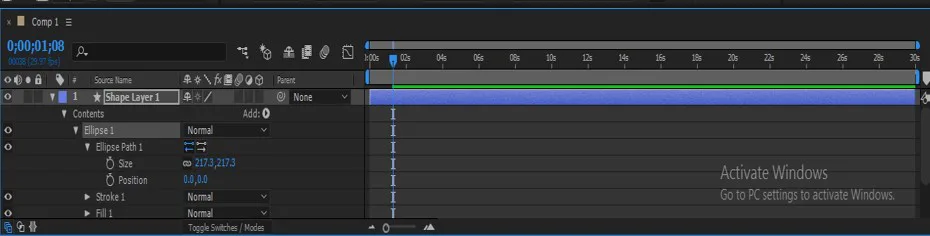
مرحله ۲۱:
موقعیت دایره را تغییر ندهید.
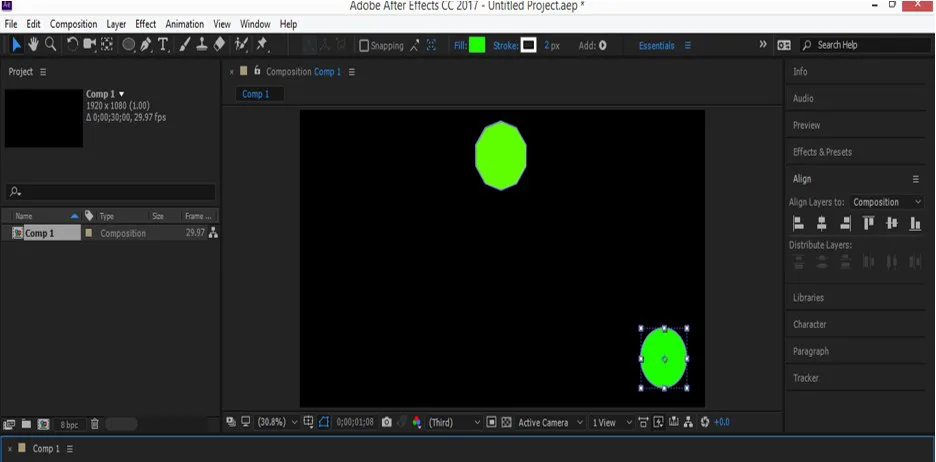
مرحله ۲۲:
هد کیفریم را در همان زمان قبلی قرار داده و مقدار position دایره را تغییر دهید. در این مثال از اعداد ۷۰۰- و ۷۰۰- را به عنوان مقادیر x و y استفاده شده است تا دایره سایر شکلها را پوشش دهد. پیشنهاد می شود مقاله دیگر ما درباره پلاگین افتر افکت را بخوانید.
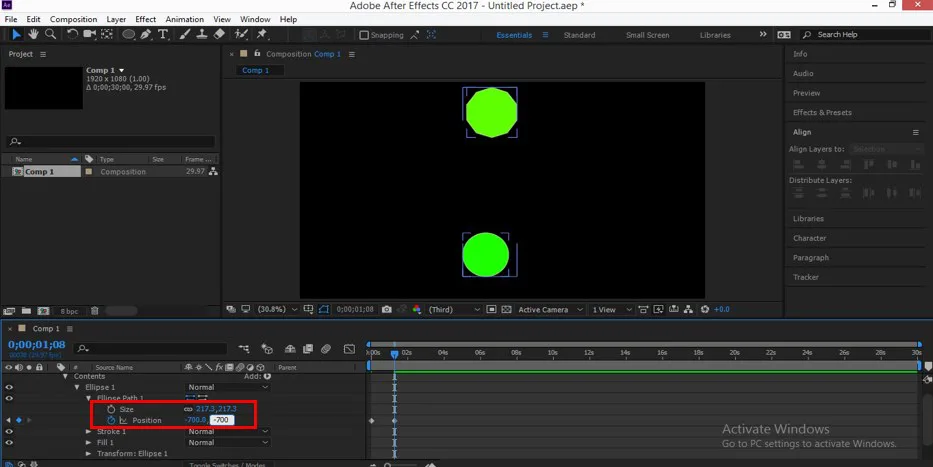
مرحله ۲۳:
در این قسمت از آموزش ساخت موشن گرافیک رایگان، نوبت به تغییر رنگ دایره میرسد. برای این کار، Fill مربوط به شکل را باز کرده و روی color box گزینهی Fill کلیک کنید. در color box نمایش داده شده، رنگ مورد علاقهی خود را انتخاب کنید.
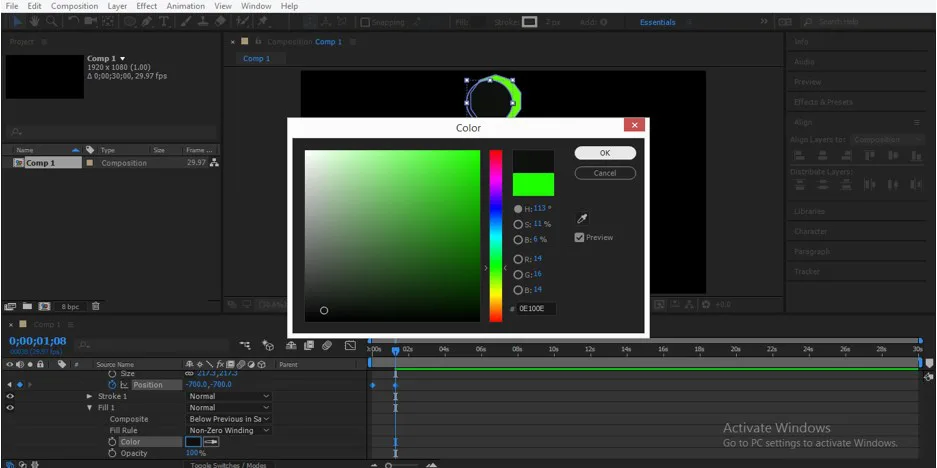
مرحله ۲۴:
به این مشخصه هم یک کلید اضافه کنید.
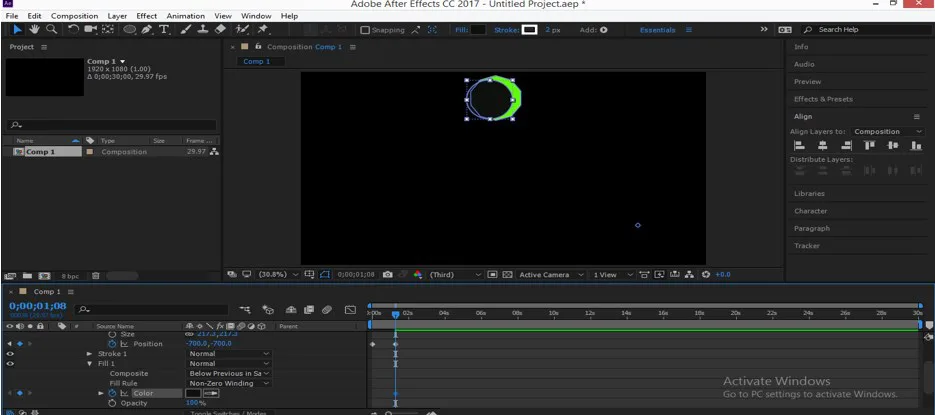
مرحله ۲۵:
برای متحرک کردن اندازهی این شکل هم باید از روشی مشابه با مراحل قبل استفاده کنیم. در این پروژه، برای کاهش اندازهی شکل، مقدار size را کاهش دادیم.
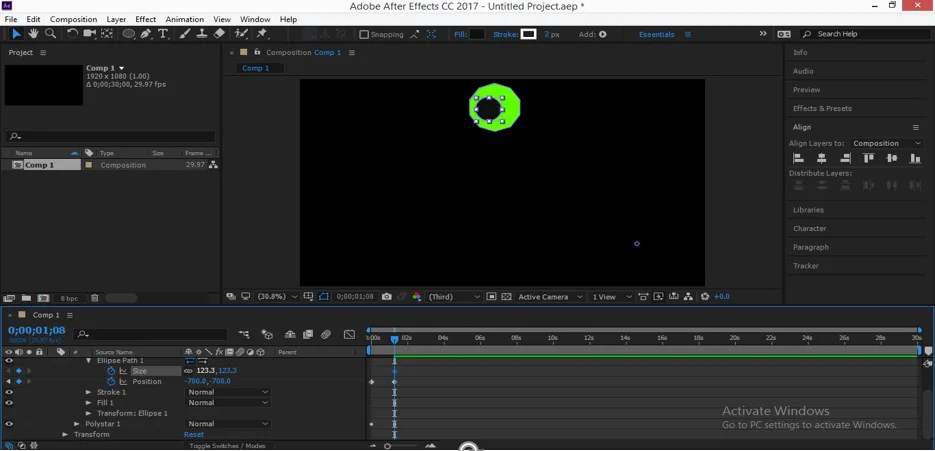
مرحله ۲۶:
در این بخش از آموزش موشن گرافی با افتر افکت، باید موقعیت شکلها را به گونهای تنظیم کنید تا یکدیگر را مطابق تصویر زیر بپوشانند.
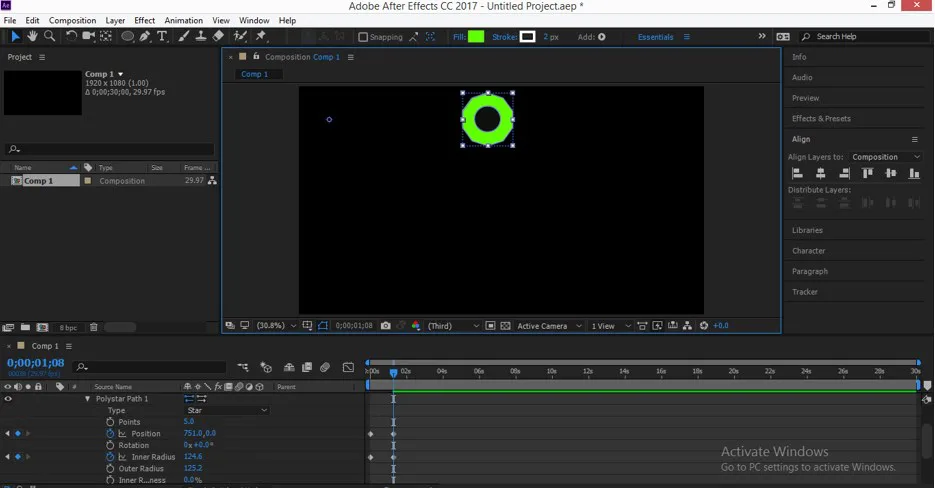
مرحله ۲۷:
با پخش کردن پروژه، انیمیشن ظاهری شبیه به تصویر زیر خواهد داشت:
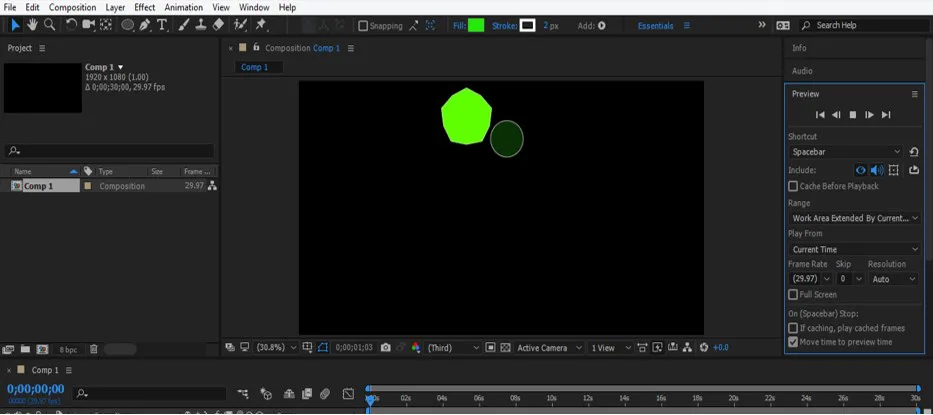
شما با دنبال کردن مراحل فوق، میتوانید از هر شکلی در افترافکت، موشن گرافیک بسازید. نظرات و پیشنهادات خود را پیرامون آموزش موشن گرافیک در افتر افکت رایگان با ما به اشتراک بگذارید.